
Accessibility Matters: Creating Accessible PDFs from PPT Files
In today's digital landscape, accessibility is a crucial aspect of content creation. Ensuring that your documents, including PDFs, are accessible to all individuals, regardless of their abilities, is not only a moral imperative but also a legal requirement in many jurisdictions. This article dives into the importance of accessibility and guides you through the process of creating accessible PDFs from PowerPoint (PPT) files, making your content inclusive and user-friendly.
PDF To PPT Files Easy Access: Understanding Accessibility
Accessibility goes beyond providing access to individuals with disabilities; it's about making content usable by everyone. Whether it's someone using a screen reader, a person with a visual impairment, or someone with a temporary disability, accessibility ensures that everyone can access and understand your content.
Explore More: How AI Content Detectors are Revolutionizing Digital Platforms | Challenges and Opportunities in AI Content Detection: A Deep Dive
The Role of PDFs
PDFs are commonly used for sharing documents due to their universal compatibility and fixed formatting. However, they can pose accessibility challenges if not created with inclusivity in mind. Fortunately, by starting with accessible PPT files, you can streamline the process of creating accessible PDFs.
To ensure your PDFs are accessible, it's essential to start with accessible PPT files. Here are some key considerations:
- Use Descriptive Slide Titles: In your PPT presentation, provide clear and descriptive titles for each slide. These titles should convey the slide's content and purpose.
- Use Proper Heading Structure: Utilize the heading styles available in PPT to create a logical structure for your content. Use headings like H1, H2, and H3 to organize information hierarchically.
- Alt Text for Images: Add alternative text (alt text) to images and graphics within your PPT. Alt text should describe the content and function of the image, ensuring that screen readers can convey this information to users.
Converting PPT to Accessible PDFs
Once you have created an accessible PPT presentation, the next step is to convert it into an accessible PDF. Here's how:
- Use PDF Conversion Tools
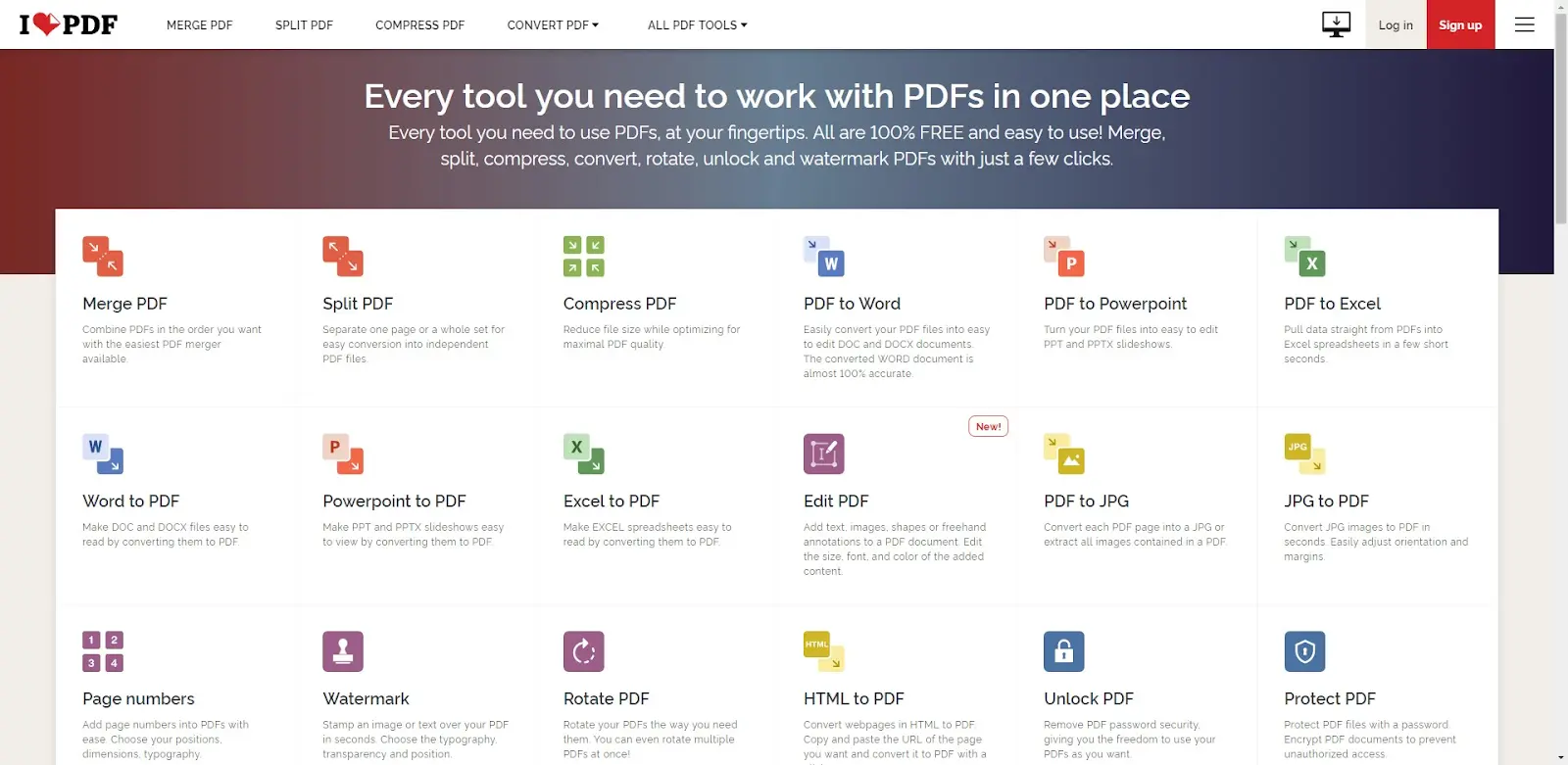
Choose a PDF conversion tool that supports accessibility features. Adobe Acrobat, for example, offers options for creating accessible PDFs from PPT files. Ensure that the tool preserves the accessibility features you added in your PPT.
Verify Accessibility: After conversion, perform accessibility checks using tools like the Adobe Acrobat Accessibility Checker. This tool helps you identify and address any accessibility issues in your PDF.
Enhancing PDF Accessibility
Ensure your PDF has a logical structure, including headings and subheadings. This structure helps screen readers navigate the document. Maintain a high contrast ratio between text and background colors. This benefits users with visual impairments. If your PDF contains hyperlinks, use descriptive text that conveys the link's purpose. Avoid using generic terms like "click here."
Also Read: Doppelganger Finder: The Science Behind Doppelganger Matching
Conclusion
Creating accessible PDFs from PPT files is an essential step toward inclusivity and compliance with accessibility standards. By starting with accessible PPT presentations and using the right conversion tools, you can ensure that your content reaches a broader audience and is usable by individuals with disabilities. Accessibility matters and it's our responsibility to make the digital world more inclusive for everyone.
Incorporating accessibility into your document creation process not only benefits individuals with disabilities but also enhances the overall user experience and demonstrates your commitment to inclusivity. Make accessibility a priority, and your content will be more impactful and accessible to all.
Free tools: Free Website SEO Score Checker Tool Online | Free Paraphrased Tool Online
Frequently Asked Questions
1. How do I convert a PowerPoint to PDF online?
You can easily convert a PowerPoint file to PDF online by using free websites like Smallpdf, PDF2Go, or Adobe Acrobat. Just upload your PPT file, and these tools will convert it to PDF for you.
2. How do I convert PPT to PDF without changing the format?
Converting PPT to PDF won't change the format of your presentation. The content will look the same, but it will be in PDF format.
3. What app converts PPT to PDF?
You can use apps like Microsoft PowerPoint, Adobe Acrobat, or dedicated PPT to PDF converter apps available on your smartphone to convert PPT to PDF.
4. How do I convert PowerPoint to PDF 2 slides per page?
In PowerPoint, go to "File" > "Save As." Choose PDF as the format and click on "Options." There, you can select the number of slides per page. Choose "2 slides per page" and save your PDF.
5. How do I make a PDF of 4 slides per page?
To create a PDF with 4 slides per page, follow the same steps as above but choose "4 slides per page" in the options when saving as PDF.
6. How do I make multiple slides into a PDF?
When saving your PowerPoint as a PDF, just select the number of slides per page you want, and all your slides will be combined into a single PDF document.
7. Can I convert the PPT to PDF?
Yes, you can easily convert PowerPoint (PPT) files to PDF format using various online tools or software.
8. How do I convert PPT to PDF on my phone?
On your phone, you can use apps like Microsoft Office or Adobe Acrobat Reader to open your PPT file, then choose the "Save as PDF" option to convert it.
9. What is the best online PDF-to-PowerPoint converter?
Some good online PDF to PowerPoint converters include Smallpdf, Adobe Acrobat Online, and PDF2Go. These tools can help you convert PDFs back into editable PowerPoint files.
10. Which software is best to convert PPT to PDF?
Popular software like Microsoft PowerPoint, Adobe Acrobat, and even free online converters are reliable for converting PPT to PDF.
11. How to create a PDF File?
To create a PDF, you can use software like Adobe Acrobat, online converters, or even some word processing software that allows you to save or export files as PDFs.
12. How do I convert PowerPoint to PDF without margins?
Most PDF converters won't add margins by default. Just convert your PPT to PDF, and it should not include extra margins unless you specify them.
13. What is the full form of PDF?
PDF stands for "Portable Document Format." It's a widely used file format for documents that can be easily shared and viewed on various devices.
14. How to reduce PDF file size?
To reduce the size of a PDF, you can use online tools like Smallpdf or Adobe Acrobat. These tools often have options to compress or optimize PDFs while maintaining quality.
15. How do I combine PPT files into one PDF?
First, convert each PPT file to PDF individually. Then, use a PDF merger tool like Smallpdf or Adobe Acrobat to combine the PDFs into one document.



