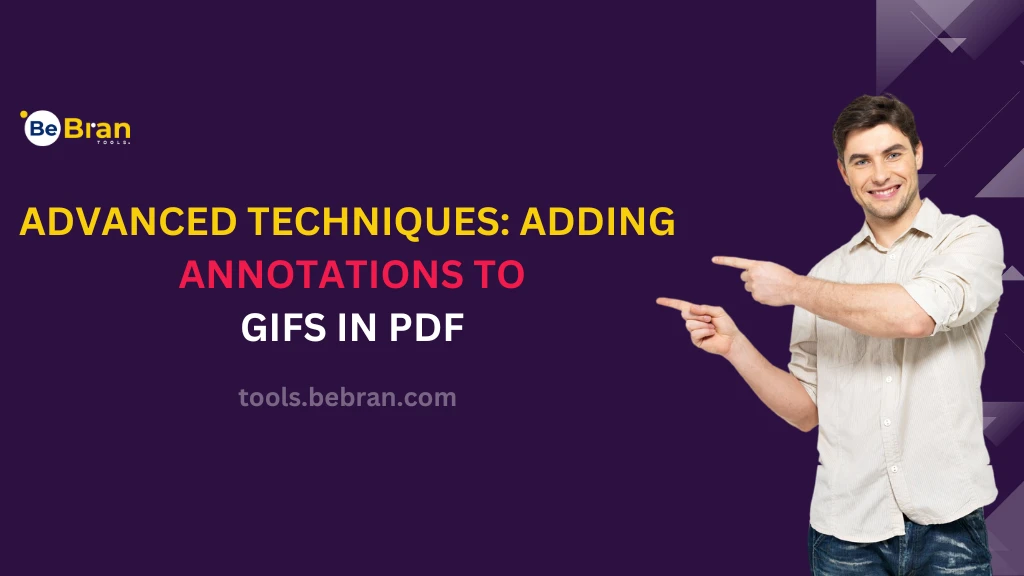
Advanced Techniques: Adding Annotations to GIFs in PDF
Have you ever found yourself staring at a GIF in a PDF, wishing you could add your own creative twist or critical notes? Well, you're not alone! Annotating GIFs in PDFs is a nifty skill that can transform the way you present information. Whether it's for a business presentation, an academic paper, or just for fun, mastering this technique can be incredibly useful. Let's dive in!
Why Annotate GIFs in PDFs?
First off, why bother with annotations? Well, think about it. GIFs are eye-catching and engaging. By adding annotations, you can guide your viewer's attention, provide additional information, or even inject some personality into your documents.
The Basics: What You Need
Before you start, you'll need a few things. Obviously, a GIF and a PDF. But most importantly, the right software. Not all PDF editors support GIF annotations, so choosing the right tool is key.
Choosing Your Software
There are plenty of PDF editors out there, but which ones are best for annotating GIFs? Adobe Acrobat is a popular choice, known for its comprehensive features. If you're looking for free options, tools like Foxit Reader or PDF-XChange Editor can also do the trick.
Inserting GIFs into PDFs
First things first, you need to get your GIF into a PDF. Most PDF editors allow you to insert images easily. Just look for the 'Insert' or 'Add Image' option. Remember, placement is important – make sure your GIF is exactly where you want it.
Starting with Simple Annotations
Let's start simple. Adding text annotations is straightforward. Select the 'Text' tool in your PDF editor and click near your GIF. Now, type away! You can adjust the font, size, and color to make your text stand out or blend in.
Getting Creative with Shapes and Drawings
Want to get a bit more creative? Most PDF editors offer shapes and freehand drawing tools. Circle an important part of the GIF, draw arrows, or even sketch a funny hat on a character. The sky's the limit!
Layering Annotations
Advanced annotators know the power of layering. You can layer text over shapes or combine different annotation types for a more dynamic effect. It's like creating a mini-artwork right in your PDF.
The Magic of Interactivity
Some PDF editors allow you to add interactive elements to your annotations. Think clickable links or pop-up notes. This can turn your annotated GIF into an interactive experience.
Color and Contrast: Making Annotations Pop
Colors and contrast are your friends. Use them wisely to make your annotations pop or to keep them subtle. It's all about drawing the eye where you want it.
Saving and Sharing Your Annotated PDF
Once you're done, save your masterpiece. If you're sharing it, make sure to check how your annotations appear on different devices. PDFs are generally reliable, but it's always good to double-check.
Practice Makes Perfect
Like any skill, annotating GIFs in PDFs takes practice. Experiment with different tools and techniques to find your style. And don’t be afraid to make mistakes – that's how you learn!
Conclusion: Unleash Your Creativity
Adding annotations to GIFs in PDFs is more than just a technical skill. It's a way to express yourself, enhance your work, and engage your audience. Whether you're a professional looking to spice up your presentations, a student aiming to make your projects stand out, or just someone who loves to play with digital content, these techniques can elevate your PDFs from ordinary to extraordinary. So go ahead, unleash your creativity, and start annotating!
Free Tools: Free Blacklist Checker Tool Online | Free Online Ping Website Tool Online
Frequently Asked Questions
1: How do I turn a GIF into a PDF?
A: To turn a GIF into a PDF, you'll need to use a GIF-to-PDF converter. Many online converters and software options are available. Just upload your GIF, select 'PDF' as the output format, and convert.
2: How do I convert a batch of GIFs to PDF?
A: Converting a batch of GIFs to PDF is easy with batch conversion tools. Use software or online converters that support batch processing. Upload your GIFs, choose 'PDF' as the output format, and convert them all at once.
3: How do I make a PDF a GIF?
A: Making a PDF into a GIF isn't common. PDFs are typically static documents, while GIFs are animated. To create a GIF from a PDF, you'll need to first convert the PDF to an image format (like JPG) and then use a GIF-making tool to animate it.
4: How do I make a GIF from a PDF?
A: To make a GIF from a PDF, first convert the PDF to images (like JPG) using software or online tools. Then, use a GIF creator to assemble those images into a GIF animation.
5: Is GIF possible in PDF?
A: GIFs can be embedded in PDFs, but they won't animate within the PDF file itself. To view the GIF's animation, the PDF reader or viewer must support GIF animations.
6: Is DeftPDF free?
A: Yes, DeftPDF offers a free version with basic features. It also offers premium plans with additional advanced features for those who need more functionality.



