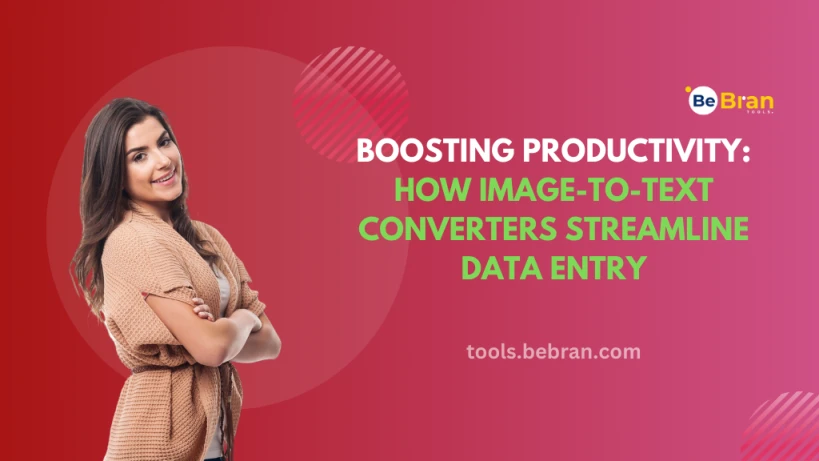
Boosting Productivity: How Image-to-Text Converters Streamline Data Entry
Are you tired of spending countless hours manually transcribing text from images or scanned documents? The good news is that technology has your back! Image-to-text converters are here to save the day, streamlining data entry tasks and boosting productivity. In this article, we'll dive into the world of image-to-text converters, exploring how they can make your life easier and your work more efficient.
Understanding Image to Text Converters
Before we get into the nitty-gritty of how these converters boost productivity, let's take a moment to understand what they are. Image-to-text converters, also known as Optical Character Recognition (OCR) tools, are software applications that can recognize and extract text from images, scanned documents, or PDFs.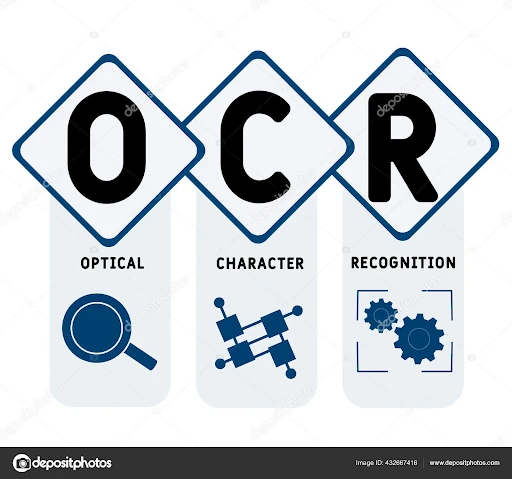
The OCR Magic
Imagine the magic of turning a handwritten letter, a printed book, or a photograph of a document into editable and searchable text. That's precisely what OCR technology does. It analyzes the characters in the image and converts them into machine-encoded text.
How Image-to-Text Converters Streamline Data Entry
Now, let's explore how these converters can streamline your data entry tasks and enhance productivity.
1. Speedy Transcription: Manually transcribing text from images or scanned documents is time-consuming and prone to errors. BeBran's Free Image to Text Converter Tool, on the other hand, can do this in seconds with impressive accuracy. This speed not only saves you time but also allows you to focus on more critical tasks.
2. Reduced Errors: Human errors are inevitable when manually typing out text. Image-to-text converters eliminate the risk of typos, ensuring that the extracted text is accurate and error-free.
3. Enhancing Searchability: Once the text is extracted, it becomes searchable. This means you can easily find specific information within large volumes of text, making it an invaluable tool for researchers and businesses dealing with extensive archives.
4. Automation Potential: Many image-to-text converters offer batch processing capabilities. This means you can process multiple images or documents simultaneously, further speeding up your data entry tasks.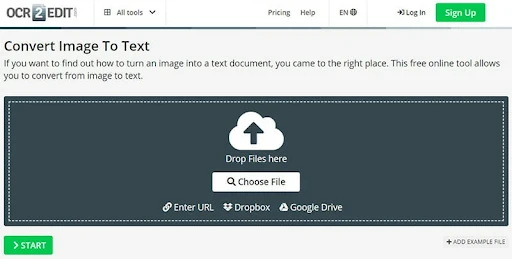
Choosing the Right Image to Text Converter
With various image-to-text converters available, it's essential to select the one that suits your needs. Here are some factors to consider:
1. Accuracy: The accuracy of OCR results should be a top priority. Look for converters known for their high precision, especially if you're dealing with complex documents or languages.
2. User-Friendliness: Opt for a converter with an intuitive interface and straightforward navigation. You don't want to spend hours trying to figure out how to use the tool.
3. Compatibility: Ensure the converter is compatible with your operating system and the file formats you'll be working with.
Free Tools: Free Rewrite Article Tool Online | Free Small Text Generator Tool Online | Free Image to Text Converter Tool Online
Incorporating Image to Text Converters into Your Workflow
To make the most of these converters and boost your productivity, consider the following tips:
1. Organize Your Files: Before using an image-to-text converter, organize your image or document files systematically. This will make the process more efficient.
2. Quality Images: Ensure that the images or scanned documents you're working with are of good quality. Clear and well-contrasted images yield better OCR results.
3. Edit and Proofread: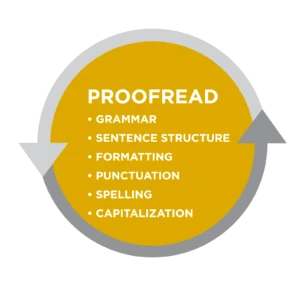
While image-to-text converters are highly accurate, it's still a good practice to edit and proofread the extracted text to catch any potential errors.
Conclusion
Image-to-text converters are powerful tools that can streamline your data entry tasks, save you time, and enhance accuracy. Whether you're a student, a researcher, or a professional dealing with vast amounts of data, these converters are a game-changer. Embrace this technology, and watch your productivity soar as you bid farewell to tedious manual transcription. Check out BeBran's Free Image to Text Converter Tool.
Explore More: Choosing the Right Domain Authority Checker Tool for Your Website | Monitoring Your Competitors' Domain Authority: A Competitive Edge
Frequently Asked Questions
1. What is the best image converter for text?
The best image to text converter often depends on the accuracy and ease of use you need. Adobe Acrobat and Google Keep are highly regarded for their effective OCR (Optical Character Recognition) capabilities.
2. Which app is best for image to text converter?
Popular apps for converting images to text include Adobe Scan, Google Keep, and Microsoft Office Lens. They are user-friendly and use OCR technology to extract text from images.
3. What is the best AI to convert images to text?
The best AI for converting images to text tends to be in apps like Adobe Scan or Google Keep, which use advanced AI algorithms for accurate OCR.
4. How do I convert an image to text?
To convert an image to text, use an OCR tool or app. Upload your image to the tool, and it will scan and convert the text in the image into editable format.
5. Can PDF convert images to text?
Yes, you can convert text from an image into a PDF using OCR software like Adobe Acrobat. It extracts the text from images in the PDF, making it editable.
6. How to convert JPG to Word?
To convert a JPG to a Word document, use an online converter that supports OCR. Upload your JPG, and the converter will turn it into a Word document with editable text.
7. Can we convert images to text in Word?
Yes, you can convert an image to text in Word. Insert the image into a Word document, then use the built-in OCR feature (available in the latest versions) to extract and edit the text.
8. How do I convert a JPEG to editable text?
To convert a JPEG to editable text, use an OCR tool. Upload your JPEG, and the tool will convert the text in the image into a format you can edit.
9. How can I copy text from an image?
To copy text from an image, use an OCR app or online tool. Once the text is extracted, you can copy it just like any other text.
10. How can I copy from a text?
To copy from a text, simply highlight the text with your cursor and then right-click and select "Copy," or use the keyboard shortcut Ctrl+C (Cmd+C on Mac).



