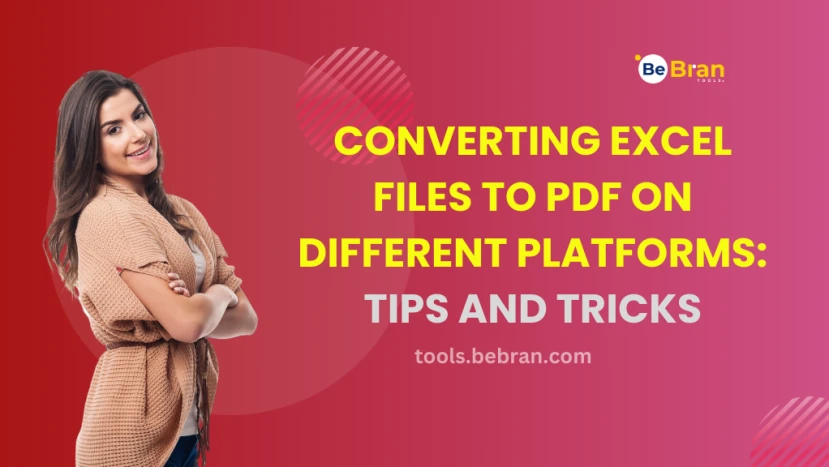
Converting Excel Files to PDF on Different Platforms: Tips and Tricks
Converting Excel Files to PDF
In today's digital age, the ability to convert Excel files to PDFs seamlessly is a valuable skill. Whether you're a business professional, a student, or anyone dealing with data, this process can be a game-changer. But here's the twist: different platforms offer different methods for this conversion. In this article, we will explore the tips and tricks for converting Excel files to PDF on various platforms, making your life easier and more efficient. Also check BeBran's Free Excel To PDF Tool Online.
The Universal Way: Microsoft Excel
Let's start with the most common platform, Microsoft Excel itself. It offers a straightforward method for converting Excel files to PDF.
- Open Your Excel File

Begin by opening the Excel file you want to convert to a PDF.
- Go to "File": Click on the "File" tab located in the top-left corner of the Excel window.
- Select "Save As": From the "File" menu, select "Save As."
- Choose PDF Format: In the "Save As" dialog box, choose "PDF" from the format options.
- Adjust Settings: You can further adjust PDF settings, such as page orientation and quality, to suit your needs.
- Save: Finally, click "Save" to convert your Excel file into a PDF.
Free Tools: Free Merge PDF Tool Online | Free Unlock PDF Tool Online | Free Watermark PDF Tool Online
Google Sheets: Embracing the Cloud
For those who prefer working in the cloud, Google Sheets offers a convenient way to convert Excel files to PDF.
- Open Your Google Sheet: Start by opening the Google Sheet you wish to convert.
- Click on "File": In the top-left corner of the Google Sheets interface, click on "File."

- Select "Download": From the "File" menu, select "Download."
- Choose "PDF Document": A submenu will appear—choose "PDF Document."
- Save: Your Excel file will be converted to a PDF and downloaded to your computer.
Online Converters: A Versatile Approach
If you're looking for platform-agnostic options, online converters come to the rescue. These web-based tools allow you to convert Excel files to PDF regardless of your operating system.
- Find a Reliable Online Converter: Search for a trustworthy like BeBran's Free Excel To PDF Tool Online.
- Upload Your Excel File: Most online converters have a straightforward interface where you can upload your Excel file.
- Choose PDF as Output: Select "PDF" as the desired output format.
- Convert: Hit the "Convert" button and wait for the magic to happen.
- Download Your PDF: Once the conversion is complete, download your PDF file.
Mobile Devices: On-the-Go Conversions
In this mobile-centric era, sometimes you need to convert Excel files to PDF on the go. Whether you're using an Android or iOS device, it's possible.
- Android Devices: For Android users, there are numerous apps available on the Google Play Store that can convert Excel files to PDF. Simply search for one, install it, and follow the app's instructions.
- iOS Devices: Apple users can rely on the built-in "Print" function to convert Excel files to PDF. Open the Excel file, tap the "Share" button, and select "Print." Then, pinch outwards on the preview image, and you'll have a PDF ready to save or share.
Tips and Tricks for Smoother Conversions
Now that you've learned how to convert Excel files to PDF on various platforms let's dive into some tips and tricks to make the process even smoother.
- Optimize for Size: To keep your PDFs manageable, consider optimizing them for size. This is particularly useful when sharing files via email or cloud storage.
- Password Protect: If your Excel file contains sensitive information, it's wise to password-protect the PDF. Most conversion methods allow you to set a password during the process.
- Explore Batch Conversion: Need to convert multiple Excel files? Look for methods or tools that offer batch conversion to save time and effort.
- Check Formatting: After conversion, always double-check the formatting of your PDF to ensure it matches your original Excel file.
Conclusion
Converting Excel files to PDF on different platforms need not be a daunting task. With the right knowledge and tools, you can streamline this process and boost your productivity. Also check BeBran's Free Excel To PDF Tool Online. Whether you prefer the familiarity of Microsoft Excel, the convenience of Google Sheets, the versatility of online converters, or the mobility of your smartphone, there's a method that suits your needs. So, choose the platform that fits your workflow and start converting like a pro today. Say goodbye to Excel headaches and hello to PDF simplicity!
Explore More: HTML to PDF for E-commerce: Enhancing User Experience and Sales | HTML Minification: The Secret Sauce for Faster Loading Websites
Frequently Asked Questions
1. How can I convert an Excel file to a PDF?
To convert an Excel file to a PDF, open your Excel file, go to 'File,' select 'Save As,' choose 'PDF' as the format, and click 'Save.'
2. What if my Excel file is locked? Can I still convert it to a PDF?
Yes, even if your Excel file is locked, you can convert it to a PDF. Open the locked file, go to 'File,' choose 'Print,' and select 'Print to PDF' as the printer option.
3. Is Nitro a good tool to convert Excel to PDF?
Yes, Nitro is a reliable tool for converting Excel to PDF. Open Nitro, click 'Create,' choose 'From File,' select your Excel file, and click 'Create' to generate the PDF.
4. How can I convert the entire Excel page to a PDF?
To convert the whole Excel page to a PDF, open your file, go to 'File,' select 'Save As,' choose 'PDF,' and click 'Save.' This will include everything on the page in the PDF.
5. Is there a shortcut key to convert Excel to PDF?
Yes, the shortcut key for converting Excel to PDF is usually 'Ctrl + P.' It opens the print dialog, where you can select 'Save as PDF' as the printer option.
6. Can I convert Excel to PDF on my Android device?
Absolutely! To convert Excel to PDF on Android, install a PDF converter app, open it, select your Excel file, and choose ‘Convert to PDF.’
7. How do I convert any document to PDF, not just Excel files?
To convert any document to PDF, open the document, go to 'File,' select 'Print,' choose 'Print to PDF' as the printer option, and click ‘Print.’
8. What's the best way to save any file as a PDF?
To save any file as a PDF, open the file, go to 'File,' select 'Save As,' choose 'PDF' as the format, and click ‘Save.’
9. Why should I convert Excel files to PDF?
Converting Excel to PDF is crucial because it enhances data security, ensures compatibility across devices, maintains formatting, prevents accidental changes, and simplifies sharing.
10. What are the benefits of converting files to PDF format in general?
Converting files to PDF format maintains document integrity, preserves formatting, ensures universal accessibility, enhances security, and simplifies document sharing.
11. Can I convert a PDF back to Excel for free?
Yes, you can convert a PDF back to Excel for free using online converters like Smallpdf, Adobe Acrobat Reader, or other free tools available online.
12. How can I convert Excel to PDF without losing formulas and calculations?
To convert Excel to PDF without losing formulas, use the 'Save As' option and choose 'PDF' format. This will preserve all formulas and calculations in the PDF document.



