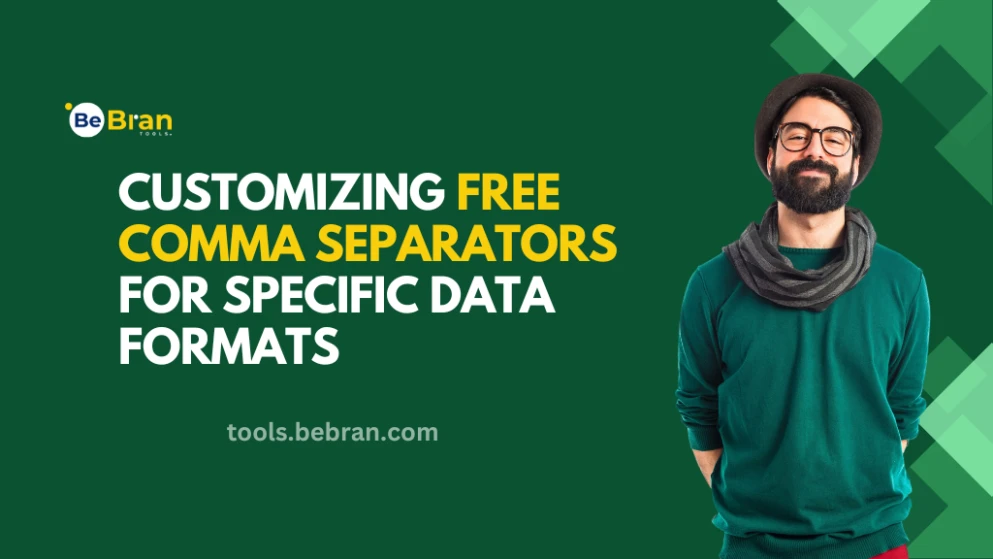
Customizing Free Comma Separators for Specific Data Formats
Comma separator tools are typically used to quickly and efficiently format data, but sometimes you may need to adjust or customize them for a specific type of data or project. Different data formats may require unique separators or organization styles to make the information clear and easy to read. Here’s how to customize free comma separator tools for your unique data needs, whether for CSV files, address lists, email databases, or special data imports.
Choose a Free Comma Separator Tool
The first step to efficiently formatting your CSV or other data is to choose the right comma separator tool. Free comma separator tools are widely available and offer a range of features to help you clean, organize, and customize your data quickly. Here’s a look at some top free options, starting with BeBran’s Free Comma Separator Tool, to help you decide which one best suits your needs:
BeBran’s Free Comma Separator Tool
- BeBran’s tool is popular for its simple design, flexibility, and range of customization options. It’s a flexible solution for all kinds of data formatting needs, from CSV files to email lists.
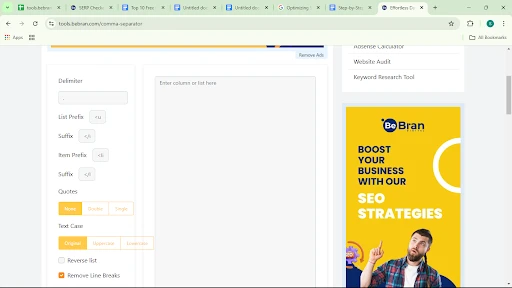
- Easy to Use: With a clean, intuitive interface, BeBran’s Free Comma Separator tool makes it easy to paste your data, choose a separator, and get instant results.
- Supports Multiple Separators: Although it’s called a comma separator tool, BeBran also supports other separators, such as line breaks, spaces, semicolons, or custom characters. This flexibility makes it useful for various data formats.
- Quick Formatting: BeBran’s tool provides instant formatting, so you can separate your data in seconds. It’s perfect for handling long lists or repetitive tasks where quick organization is key.
Convert Town Comma Separator
- Convert Town’s comma separator tool is a straightforward, efficient option for users who need quick and basic formatting.
- With its simple interface, it allows you to paste your data, press “Format,” and get a neatly organized, comma-separated list instantly. This tool is ideal for short lists or simple data entries where only basic formatting is needed.
- Convert Town is designed with minimalism in mind, so there are no extra features or settings to navigate—just a clean, easy-to-use layout that focuses on getting the job done quickly. It’s perfect for users who want a fast solution without any added complexity, making data organization hassle-free.
RapidTables Comma Separator:
- RapidTables offers a flexible comma separator tool with additional options for customizing separators. It’s ideal if you’re working on projects that need varied formatting.
- Custom Separator Options: In addition to commas, RapidTables lets you choose from semicolons, line breaks, and more, making it flexible for different projects.
- Clear Layout: The tool’s easy-to-follow design lets you paste your data, select a separator, and format instantly.
- Perfect for Multi-Purpose Use: RapidTables is useful if you frequently work with data in different formats and need a flexible separator tool.
Each of these free comma separator tools has its strengths. For a flexible, user-friendly solution with fast results, Our Free Comma Separator Tool is an excellent choice. If you’re looking for a quick, basic separator, Convert Town may fit your needs, while RapidTables is great for users who need a bit more customization. Choose the tool that best suits your project, and you’ll be well on your way to organized, easy-to-read data.
Free Tools: Free Comma Separator Tool Online | Free English Converter Tool Online | Free Reverse Text Generator Tool Online
Follow these steps:
1. Choose the Right Separator for Your Data Type
While commas are the standard separator, certain types of data may benefit from different symbols or separators. Here’s a breakdown of how different separators can be applied:
- Commas for CSV Files: If you’re working with spreadsheets or any data that needs to be imported into Excel or similar software, commas are usually the way to go.
- Semicolons for Text Files: For plain text files or databases that don’t accept commas, semicolons can be a better choice, as they provide clear separation without interfering with numbers or special text.
- Line Breaks for Readability: If you want your data to appear as a list (such as addresses or itemized lists), using line breaks can make it more readable and organized.
- Custom Characters for Unique Needs: Sometimes, you may need a unique symbol like a pipe (|) or hyphen (-) as a separator. Many free tools, like BeBran’s Free Comma Separator Tool, allow you to choose custom separators for this purpose.
By selecting the appropriate separator, you’ll ensure that your data is structured in the way you need, making it compatible with different programs and easier to read.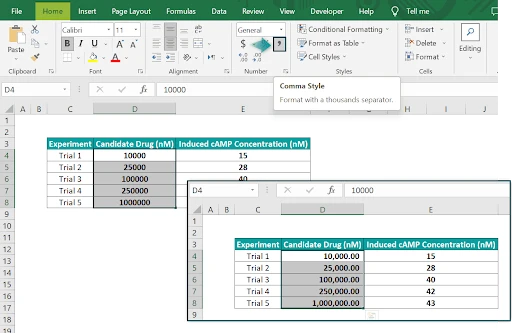
2. Customize Formatting A Free Comma Separator Tool
Our Free Comma Separator Tool offers a range of customization options to help you tailor your data to specific requirements. Here’s how you can use its features to meet various data formatting needs:
- Select a Custom Separator: In addition to commas, Our tool lets you select other separators, like line breaks, spaces, and custom characters. This is helpful if you’re working with data that requires specific formatting for import or readability.
- Remove Extra Spaces: If your data includes unnecessary spaces, BeBran’s tool can clean it up, making it more uniform and professional. This is especially useful for address or email lists.
- Choose Text Alignment: Sometimes, having text aligned in rows or columns can improve readability. After formatting with BeBran, you can import your data into Excel and use the “Text to Columns” feature to align and adjust columns based on your specific needs.
With these features, A Free Comma Separator Tool makes it easy to customize data formatting, whether for quick organization or detailed data management.
3. Split Data into Columns Using “Text to Columns” in Excel
For data that requires separation beyond commas (such as data with multiple fields in one cell), using the “Text to Columns” feature in Excel can help.
- Prepare Your Data: First, format your data with commas, semicolons, or other separators in your chosen tool.
- Import Data into Excel: Paste the formatted data into an Excel column.
- Select “Text to Columns”: Under the “Data” tab, choose “Text to Columns,” then select “Delimited” and choose the separator you used (e.g., comma, semicolon).
- Adjust Columns as Needed: Excel will split the data into separate columns based on your chosen separator, making it easy to analyze or organize each data field individually.
This approach allows you to use your custom-separated data in a structured format, with each piece of information neatly placed in its own column.
4. Use Line Breaks for Address Lists or Inventory Data
If you’re working with data that needs to be visually separated, such as address lists, product inventories, or itemized records, using line breaks instead of commas can improve readability.
- Enter Line Breaks in BeBran’s Tool: Choose the “Line Break” option instead of commas when formatting your list. This will place each item on a new line.
- Copy and Paste into Word or Excel: Once formatted, paste the list into Word or Excel, where line breaks can help create a cleaner view of each item.
- Format as Needed: If you’re using the list in a document or spreadsheet, you can format the text further by adding bullet points, numbering, or color coding to make it easier to scan and reference.
Line breaks are especially useful for lists where visual separation is key to understanding or navigating the information.
5. Adapt Data Formats for Email Lists or Databases
Email lists and databases often have specific requirements for data formatting. Here’s how to customize your comma-separated data to fit these requirements:
- Remove Duplicates: If you’re creating an email list, make sure there are no duplicate entries. Tools like Online Text Tools provide options to remove duplicate emails or entries.
- Standardize Format: Many email programs require emails to be separated by commas without spaces. In Our tool, select “comma” and make sure to check options that remove extra spaces between entries.
- Check for Special Characters: Certain databases may reject entries with special characters. Use the tool to replace special characters with acceptable alternatives if needed.
Customizing your data format to fit email or database requirements will ensure smoother uploads and prevent errors during import.
6. Export and Save in Different File Types
Some free comma separator tools allow you to export or save your formatted data in different file types, which is helpful if your project needs a specific format.
- CSV Format for Excel and Data Analysis: If you need the data for Excel or another spreadsheet tool, save it in CSV format (Comma-Separated Values). Many tools, like BeBran’s, allow you to copy data directly into Excel or save it as a .csv file.
- Text Format for Emails or Web Forms: If your data is going into a web form or email program, saving it as a plain text (.txt) file can help maintain compatibility.
- PDF for Print: For data that you need to print, such as inventory or client lists, saving it in PDF format can keep the layout consistent. Some tools allow you to export directly to PDF, or you can copy the formatted data into Word and save it as a PDF.
Choosing the right file format can make sharing and viewing data easier, especially if different programs or team members need to access it.
7. Double-Check Data for Specific Requirements
After customizing and formatting your data, take a moment to review it for accuracy and alignment with any specific requirements:
- Look for Extra Separators: Ensure there are no unnecessary commas, spaces, or characters that could disrupt the data’s readability or functionality.
- Check Column Alignment: If the data needs to be separated into columns, confirm that each item falls into the correct column.
- Validate for Importing: Make sure your data format meets the requirements for any software or program where it will be imported, whether it’s a CRM, database, or email platform.
Double-checking your customized data before saving or importing it ensures a smoother process and prevents formatting issues.
Final Thoughts
Using a comma separator tool with customization options is a great way to tailor your data to specific formats. By adjusting separators, using line breaks, removing duplicates, and choosing the right file format, you can create clean, organized, and compatible data for any project. Tools like BeBran’s Free Comma Separator Tool offer flexibility and ease of use, making it simple to customize your data without hassle. With these tips, you’ll be able to format and adapt your data for various needs, helping you maintain clarity and accuracy every step of the way.
Explore More: Efficient XML Formatting: Enhance Your Data Processing | Mastering JSON Formatting: A Comprehensive Guide to JSON Formatter Tools
Frequently Asked Questions
- Can I use tabs instead of commas as separators?
Yes, many tools let you pick tabs instead of commas. This is helpful if you’re working with programs like Excel that can easily separate data by tabs. - Can I add a space after each comma for easier reading?
Yes, some tools allow you to add a space after each comma. This makes it easier to read, especially if you have a long list of items. - How do I set up the separator for Excel?
Choose commas or tabs as your separator, and Excel will automatically place each item in its own cell. This makes it easy to organize and work with the data. - Can I check how my data looks before downloading it?
Most tools give you a preview, so you can see how the data is formatted before saving it. This helps make sure everything looks right and is set up the way you want. - Will my separator settings stay the same for next time?
Some tools keep your settings as long as you’re still on the website. Others may reset once you leave, so it’s best to double-check your settings if you’re using the tool again.



