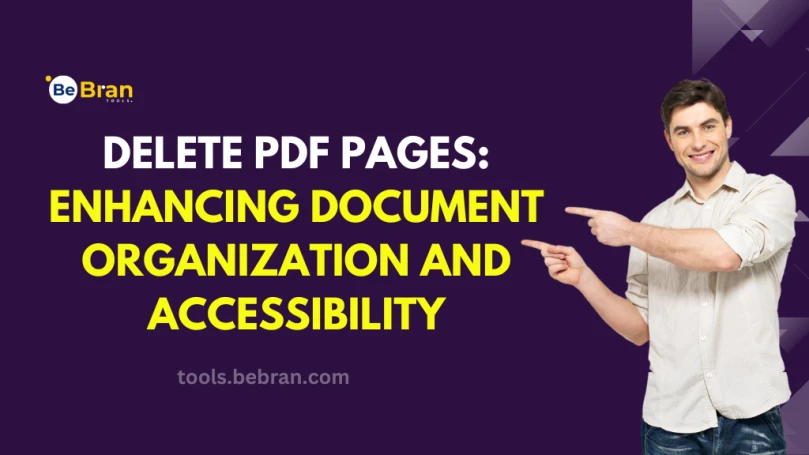
Delete PDF Pages: Enhancing Document Organization and Accessibility
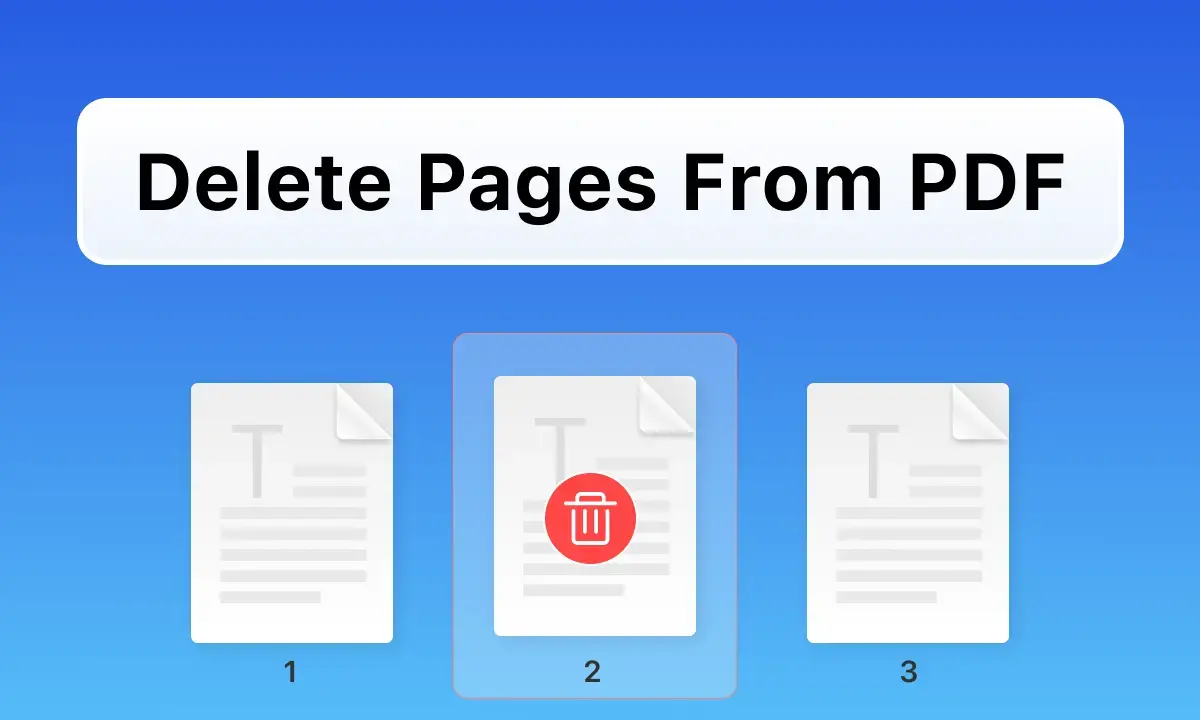
PDF (Portable Document Format) files are widely used for their versatility and compatibility across different platforms and devices. However, there are instances where you may need to remove specific pages from a PDF to improve document organization, eliminate unnecessary content, or enhance accessibility. In this comprehensive guide, we'll explore the process of deleting PDF pages, both offline and online, to help you efficiently manage your PDF documents. Also check out Free PDF Tools.
Why Delete PDF Pages?
Before we delve into the methods of deleting PDF pages, it's crucial to understand why you might need to do this:
- Confidentiality: Removing sensitive or confidential information from a PDF ensures that unauthorized individuals cannot access it.
- Document Organization: Eliminating irrelevant or redundant pages streamlines your PDF document, making it easier to navigate and search.
- Size Reduction: Deleting pages can reduce the overall file size, making it more manageable for storage and sharing.
- Content Cleanup: When working with scanned documents or PDFs with extraneous content, deleting pages can help declutter the document.
- Accessibility: Enhancing accessibility for readers with disabilities often involves removing pages that are not relevant or necessary for screen readers.
Also check out Free PDF Tools. Now, let's explore how to delete PDF pages using both offline and online methods.
Offline Methods to Delete PDF Pages:
Using Adobe Acrobat:
Adobe Acrobat is a powerful PDF editing software that offers multiple ways to delete pages from a PDF:
- Open the PDF in Adobe Acrobat.
- Go to the "Tools" menu and select "Organize Pages."
- A sidebar will appear with options for managing pages.
- Select the page or pages you want to delete.
- Click the "Delete" button or press the "Delete" key on your keyboard.
- Save the changes.
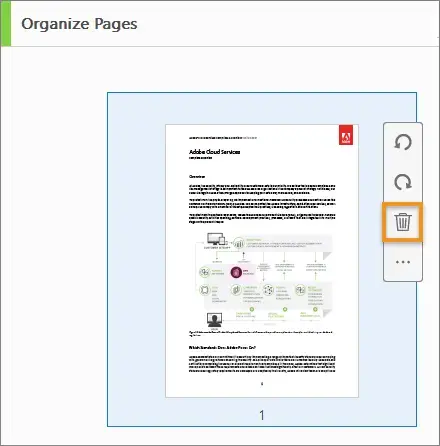
Using PDF Reader (Windows):
If you're using Windows and have a PDF Reader (like Adobe Reader) installed, you can follow these steps:
- Open the PDF in your PDF reader.
- Look for the "View" or "Tools" menu.
- Depending on your PDF reader, you should find options like "Delete Page" or "Remove Page."
- Select the option and specify the page numbers you want to delete.
- Confirm the deletion and save the changes.
Using Preview (Mac):
Mac users can use the built-in Preview application to delete pages from a PDF:
- Open the PDF in Preview.
- Click the "View" menu and select "Show Markup Toolbar."
- You'll now see additional options in the toolbar, including page manipulation.
- Click the page deletion icon (usually a trash bin) and select the pages to delete.
- Confirm the deletion and save the changes.
Free Tools: Free Bulk Email Validator Tool Online | Free IP Address Location Tool Online | Free Domain Age Checker Tool Online
Online Methods to Delete PDF Pages:
Online PDF tools offer a convenient way to delete PDF pages without the need to download or install any software. Here are some popular online options:
PDF2Go (Online):
PDF2Go is a versatile online PDF editing tool that includes a page deletion feature:
- Visit the PDF2Go website
- Upload your PDF by dragging and dropping it or clicking the "Choose File" button.
- Once uploaded, you'll see your PDF displayed.
- Use the "Page Options" to select the pages you want to delete.
- Click "Apply Changes" to remove the selected pages.
- Download the modified PDF.
Smallpdf (Online):
Smallpdf offers a user-friendly online platform for deleting pages from a PDF:
- Visit the Smallpdf website.
- Drag and drop your PDF into the designated area, or click "Choose file" to upload.
- The PDF will be displayed with options to delete pages.
- Select the pages you want to delete and click "Apply."
- Download the modified PDF.
ILovePDF (Online):
ILovePDF is another online tool that provides a page deletion feature:
- Go to the ILovePDF website
- Upload your PDF file by clicking "Select PDF file."
- After uploading, you'll see a thumbnail view of your PDF.
- Select the pages you want to delete.
- Click "Delete Pages" to remove them from the PDF.
- Download the edited PDF.
Tips for Successful PDF Page Deletion:
Here are some tips to ensure that you delete PDF pages effectively and without errors:
- Double-check page Numbers: Ensure that you accurately specify the page numbers you want to delete, especially when working with multi-page documents.
- Back-Up Your Original PDF: Before deleting any pages, make a backup copy of the original PDF to prevent data loss in case of accidental deletions.
- Page Order: Be mindful of the page order in your document, as deleting pages may shift the remaining pages, affecting the document's overall structure.
- Check for Dependencies: If the PDF has interlinked content, such as a table of contents or bookmarks, ensure that deleting pages doesn't disrupt these elements.
- Document Security: If you're deleting pages to remove sensitive information, consider using password protection or encryption to secure your PDF further.
Conclusion
Deleting PDF pages is a practical skill that allows you to enhance the organization, security, and accessibility of your documents. Whether you need to remove confidential information, streamline a document's content, or reduce file size, the ability to delete PDF pages efficiently is a valuable asset. Also check out Free PDF Tools.
By following the step-by-step instructions provided in this guide, you can confidently delete PDF pages using both offline methods with dedicated software like Adobe Acrobat and online solutions such as PDF2Go and Smallpdf. Additionally, for more advanced needs, you have the option to remove specific pages or entire sections of a PDF to tailor it to your requirements.
In today's digital world, where PDFs are an integral part of document management and sharing, knowing how to manipulate them effectively ensures that your documents are always organized, secure, and accessible. Master the art of PDF page deletion, and take control of your document management today.
Explore More: The Importance of Accuracy in PDF to Word Conversion | Unveiling the Power of WordPress Theme Detector Tools: A Comprehensive Guide
Frequently Asked Questions
1. Why would I want to delete pages from a PDF document?
Deleting pages from a PDF can help reduce file size, remove unnecessary content, or improve document organization. It's particularly useful when you want to share specific sections of a document or remove sensitive information.
2. How can I delete pages from a PDF document?
You can delete pages from a PDF using various software tools and online platforms. Adobe Acrobat, PDF editors like PDFelement, and online PDF services like Smallpdf offer easy options to delete pages.
3. Can I delete pages from a PDF without special software?
Yes, you can delete PDF pages using free online tools like Smallpdf, PDF2Go, or even by using Google Chrome's built-in PDF viewer. These options don't require you to download or purchase specialized software.
4. Will deleting pages affect the original PDF's formatting and quality?
When you delete pages from a PDF using reputable tools, the formatting and quality of the remaining pages should not be affected. However, it's always a good practice to back up your original PDF before making any changes.
5. Is it possible to recover deleted pages from a PDF document?
Once you've deleted pages from a PDF and saved the changes, it can be challenging to recover them unless you have a backup copy of the original PDF. Always make sure to save a backup before deleting any pages.



