
Excel to PDF Conversion Woes? Troubleshooting Common Issues and Errors
Troubleshooting Common Problems While Converting Excel to PDF
Hey there, fellow data wranglers! Converting Excel files into PDFs can be a game-changer in document management. However, amidst the process, encountering pesky errors and issues might leave you scratching your head. Fear not! We're here to untangle the knots and arm you with effective troubleshooting solutions for those nagging Excel to PDF conversion problems.
First things first, let's grasp the basics. Excel to PDF conversion involves transitioning from a dynamic, data-centric format (Excel) to a fixed, portable format (PDF). This transformation might encounter hurdles due to formatting discrepancies, complex formulas, or file size issues.
File Size Woes
One of the common woes in Excel to PDF conversion is the file size. Large Excel files with numerous formulas, graphs, or images can inflate the resulting PDF size, causing delays in opening or sharing. To combat this, try optimizing your Excel file by removing unnecessary data, reducing image sizes, or utilizing compression techniques before conversion.
Formatting Nightmares
Do you ever experience formatting nightmares during the conversion process? Inconsistent font styles, missing cell data, or skewed alignments can plague your PDF output. To troubleshoot, ensure that your Excel document is formatted uniformly with no merged cells or hidden columns that could disrupt the conversion.
Compatibility Quandaries
Another hurdle emerges from compatibility issues between different versions of Excel and PDF converters. Older Excel versions might encounter compatibility issues with newer converter software, leading to errors or distorted PDF output. Ensure software compatibility or consider updating your Excel version for smoother conversions.
Formula Fiascos
Complex formulas in Excel might not translate seamlessly into PDFs. Mathematical functions, references, or conditional formatting can sometimes cause errors during conversion. Verify your formulas for accuracy, simplify complex calculations, and ensure compatibility with the chosen PDF conversion method.
Image and Graph Glitches
Images and graphs, while visually appealing in Excel, can cause glitches during conversion, resulting in blurry or misaligned visuals in the PDF. To troubleshoot, ensure that images are embedded correctly within the Excel document and are of suitable resolution for optimal PDF output.
Software Snags
Issues might arise due to software glitches or limitations within the chosen converter tool. Freeware or online converters might lack advanced features, leading to errors in the conversion process. Consider using reliable, specialized software with robust capabilities for smoother transitions.
Explore More: Deciphering PDF to Word Tools: Your Go-To Guide for Choosing the Best Converter | ms word pdf converter tool
Page Layout Predicaments
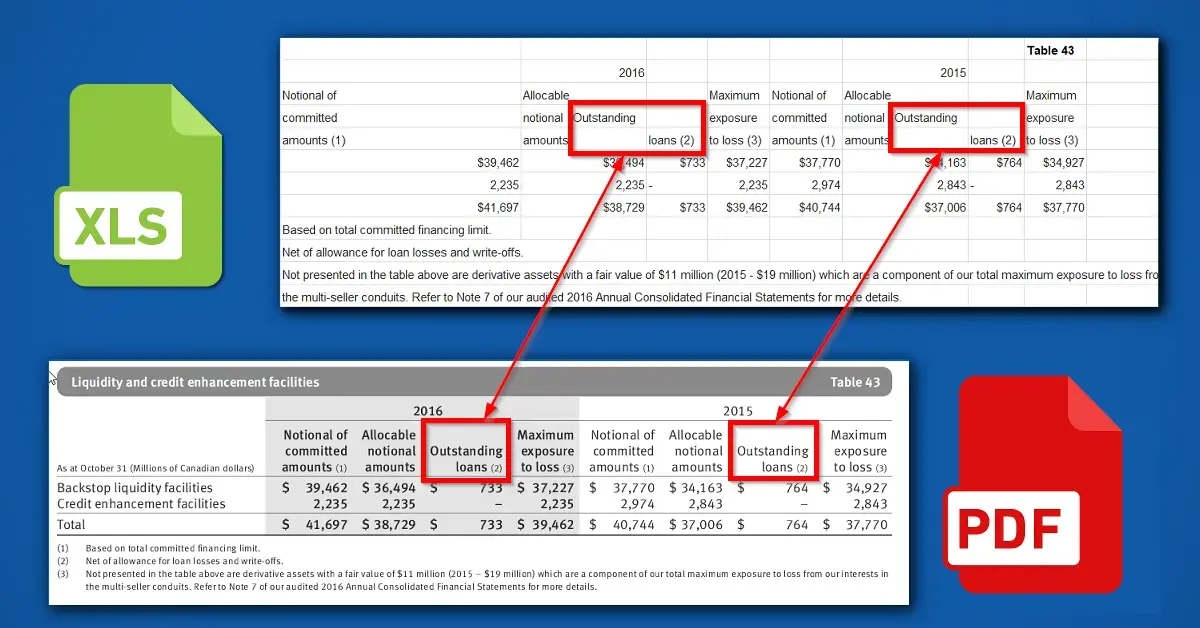
Discrepancies in page layout between Excel and PDF can disrupt the document's visual appeal. Ensure consistent page settings, such as margins, orientation, and paper size, to maintain the integrity of your content during the conversion.
Security Settings Stumbling Blocks
Sometimes, security settings within Excel or PDF software can impede the conversion process. Password-protected or encrypted Excel files might encounter issues during conversion if the security settings aren’t properly configured. Temporarily remove security measures before converting to streamline the process.
Reviewing and Retesting
Once you've attempted troubleshooting, it's crucial to review and retest your converted PDF document. Thoroughly inspect for any lingering errors, missing data, or formatting issues before finalizing and sharing the document.
Free Tools: Free XML to JSON Tool Online | Free CSS Minifier Tool Online
Conclusion
In conclusion, encountering glitches during Excel to PDF conversion is common, but armed with the right troubleshooting techniques, you can overcome these hurdles seamlessly. By understanding the underlying causes of common issues like file size woes, formatting nightmares, or formula fiascos, you're better equipped to troubleshoot and resolve these errors effectively.
Remember, each issue might require a tailored solution, so don't hesitate to explore various troubleshooting methods and tools available. Embrace the process of trial and error, and with persistence, you'll master the art of troubleshooting Excel to PDF conversion issues like a pro!
So go ahead, dive into your conversion tasks, armed with newfound troubleshooting prowess, and bid farewell to those pesky errors during your Excel to PDF transitions!
Also Read: related keywords finder tool
Frequently Asked Questions
1. How can I convert my Excel File to PDF?
Converting your Excel file to PDF is simple! Using Excel, open the file you want to convert. Then, click on 'File' > 'Save As.' Choose the location to save the file, select 'PDF' from the 'Save as type' dropdown menu, and click 'Save.' Your Excel file is now a PDF!
2. Is there a free tool to convert Excel to PDF?
Absolutely! Many free online Excel to PDF converter, like SmallPDF, PDF2Go, and services in Google Drive or Microsoft Office.
3. What is the AI tool to convert Excel to PDF?
AI-powered tools such as Adobe Acrobat and Nitro PDF offer advanced features for converting Excel files to PDFs.
4. How do I convert Excel to PDF horizontally?
Ensure your Excel file is in landscape orientation. During conversion, select 'Landscape' to ensure the resulting PDF appears horizontally.
5. How do I convert Excel to PDF on Android?
Several apps like Microsoft Excel and Google Sheets on Android offer the 'Save As' or 'Export' option to save files as PDFs.
6. How do I convert Excel to PDF without losing formulas?
When saving as a PDF, ensure you use a reliable conversion tool that retains formulas. Adobe Acrobat and many online converters maintain formulas during the conversion process.
7. How to convert a document to PDF?
Most word processors or editing software have a 'Save As' option where you can choose 'PDF' as the file type to convert documents.
8. How do I save a file as a PDF?
In most applications, select 'Save As' or 'Export,' then choose 'PDF' from the file format options.
9. Can you convert it to PDF on Android?
Yes, Android devices support various apps like Adobe Scan, CamScanner, or Google Drive that allow you to convert files to PDF.
10. How can I make a PDF file in Mobile?
Use mobile apps like Adobe Scan, Microsoft Office, or Google Drive to create PDFs by scanning documents or saving files as PDFs directly.
11. Which app can I use to convert to PDF?
Apps like Adobe Acrobat Reader, SmallPDF, or PDF Converter can convert various file types to PDFs.
12. How do I make a PDF from my gallery?
Select the image or document from your gallery, use an app like Adobe Scan or Google Drive, and choose the 'Save as PDF' option to convert and save the file as a PDF.



