
How to Choose the Best JPG to Word Converter
In today’s fast-paced digital world, converting JPG images to editable Word documents has become an essential task for many professionals, students, and even casual users. Whether you’re digitizing old documents, extracting text from images, or working with scanned files, a JPG to Word converter can save time and ensure accuracy. But with so many options available, how do you choose the best tool?
This blog will guide you through the key factors to consider when selecting a JPG to Word converter. We’ll explore the features that matter most, highlight some of the best tools (including BeBran’s Free JPG to Word Converter), and help you make an informed choice.
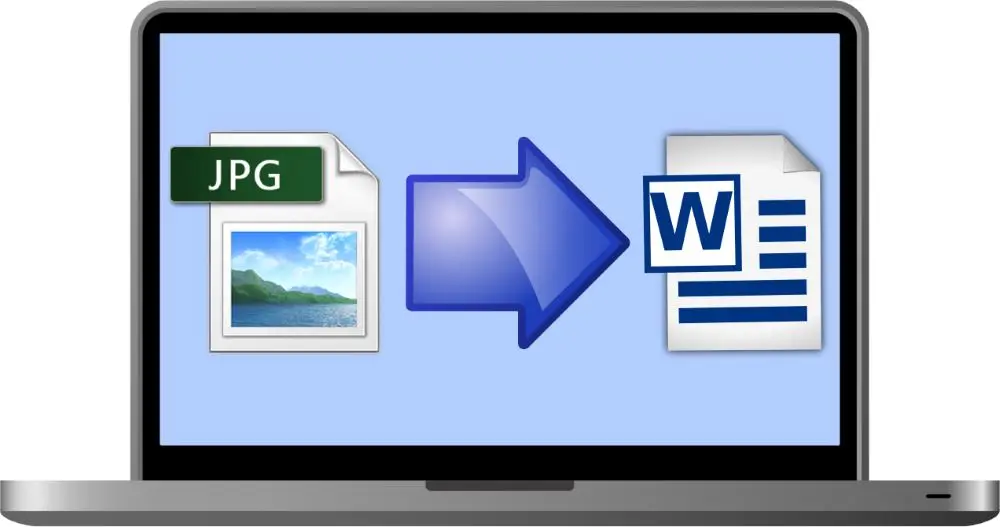
Why Do You Need a JPG to Word Converter?
JPG to Word converters use Optical Character Recognition (OCR) technology to extract text from images and make it editable in Word. Here’s why they’re so useful:
- Save Time: Automating the conversion process eliminates the need to manually type out text.
- Improve Accuracy: High-quality OCR tools ensure text is extracted with minimal errors.
- Enhance Productivity: Editable Word documents allow you to format, search, and edit text with ease.
- Digitize Documents: Converting scanned images to Word helps preserve important information digitally.
- Accessibility: Editable formats make it easier to share and work collaboratively on content.
Factors to Consider When Choosing a JPG to Word Converter
Selecting the right JPG to Word converter depends on your specific needs. Here are the key factors to keep in mind:
1. Accuracy of OCR
The most critical feature of any converter is its OCR accuracy. The tool should reliably recognize text, even in complex layouts or low-quality images. Look for:
- Ability to recognize multiple fonts and languages.
- Preservation of text formatting, such as bold or italics.
- Minimal errors in the output document.
2. Ease of Use
A good converter should have a straightforward interface that makes the process quick and hassle-free. Features like drag-and-drop file uploads and one-click conversion are ideal for beginners.
3. File Compatibility
Ensure the tool supports various input formats (e.g., JPG, PNG, BMP) and provides output in editable Word formats like .docx or .doc.
4. Processing Speed
For users dealing with large batches of images, processing speed is a crucial factor. The tool should handle multiple files efficiently without sacrificing quality.
5. Security and Privacy
If you’re working with sensitive documents, choose a converter that prioritizes data security. Look for tools that don’t store your files and delete them after processing.
6. Cost
While there are free tools like BeBran’s Free JPG to Word Converter, some paid options offer advanced features like batch processing and detailed formatting preservation. Choose a tool that fits your budget.
7. Device Compatibility
Make sure the tool works across all your devices, whether you’re using a desktop, tablet, or smartphone.
8. Additional Features
Some converters offer bonus features like:
- Integration with cloud storage (Google Drive, Dropbox).
- Batch conversion for handling multiple files.
- Language detection for multilingual documents.
Free Tools: Free Keyword Density Checker Tool Online | Free Related Keywords Finder Tool Online | Free Comma Separator Tool Online
Step-by-Step Guide: Evaluating a JPG to Word Converter
Here’s a simple process to help you evaluate and choose the best converter:
Step 1: Identify Your Needs
- Are you converting simple text or complex layouts with images?
- Do you need a free or premium tool?
- Will you convert files frequently or occasionally?
Step 2: Compare Features
Create a list of essential features based on your needs, such as OCR accuracy, speed, and ease of use.
Step 3: Test Multiple Tools
Try a few converters, starting with highly recommended ones like BeBran’s Free JPG to Word Converter, to see how well they perform.
Step 4: Review Output Quality
Check the converted Word document for errors, formatting issues, and overall accuracy.
Step 5: Consider Long-Term Benefits
If you convert files regularly, investing in a paid tool with advanced features might be worth it. For occasional use, free tools are sufficient.
Top JPG to Word Converters to Consider
Here’s a look at some of the best converters available, starting with our solution.
1. BeBran’s Free JPG to Word Converter
Our Free JPG to Word Converter tool is designed for accuracy, speed, and simplicity. It’s perfect for users who want reliable results without complicated steps or hidden costs.
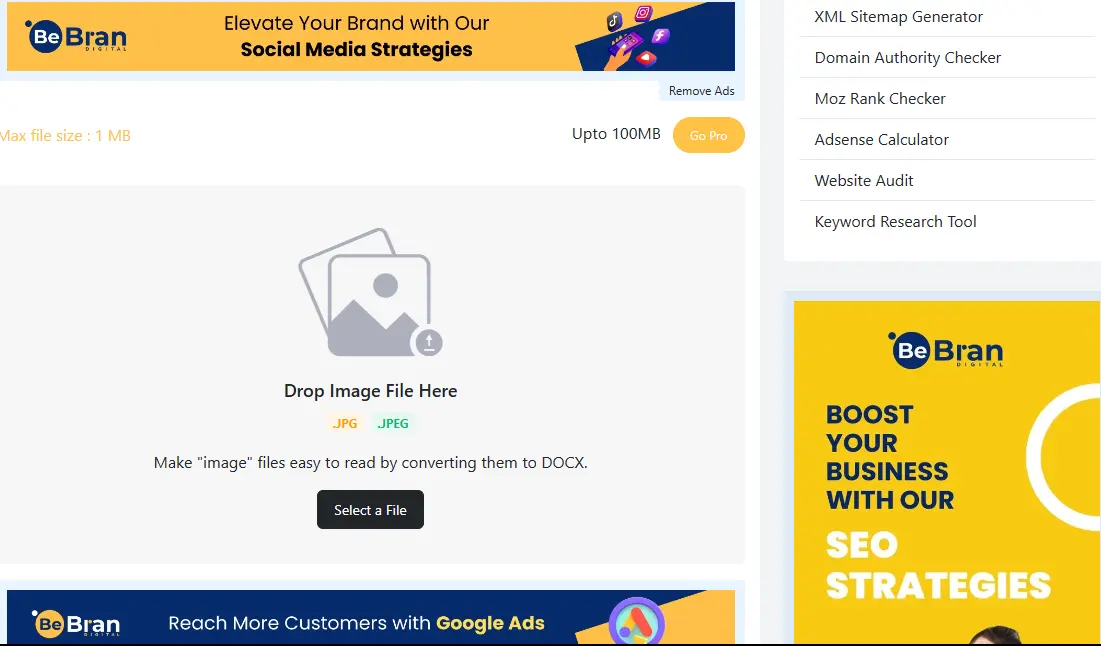
- Why Choose BeBran?
- High OCR accuracy with minimal text errors.
- User-friendly interface ideal for all skill levels.
- Completely free with no file size or usage limits.
- Secure processing, ensuring your data is protected.
2. Adobe Acrobat Online
Adobe’s converter is known for its premium quality and ability to handle complex layouts.
- Key Features:
- Advanced OCR for high accuracy.
- Preserves images and formatting.
- Requires a subscription for full access.
3. Smallpdf
Smallpdf offers an easy-to-use JPG to Word conversion feature with additional tools for PDFs.
- Key Features:
- Fast and simple drag-and-drop interface.
- Free for basic use, with paid options for advanced features.
- Supports integration with cloud storage.
4. OnlineOCR
This free tool specializes in OCR and supports multiple file formats and languages.
- Key Features:
- Free for small files.
- Multilingual OCR support.
- Limited batch processing.
5. Zamzar
Zamzar is a versatile file conversion tool with support for JPG to Word conversion.
- Key Features:
- Wide range of input and output formats.
- Email notification for completed conversions.
- Free version available, with size limits.
Practical Applications of JPG to Word Converters
- Professional Use : Convert scanned contracts, invoices, or business documents into editable Word files for easy updates and sharing.
- Academic Work : Students can digitize handwritten notes or convert textbook images into editable study materials.
- Creative Projects : Writers and designers can extract text from inspirational images or reference materials.
- Archiving : Digitize old photographs or documents for long-term storage and editing.
- Marketing and Content Creation : Marketers can repurpose visual content into editable text for blogs, ads, or social media.
Tips for Getting the Best Results
- Use High-Quality Images: Clear images improve OCR accuracy. Avoid blurry or low-resolution files.
- Proofread the Output: Always review the converted document for errors or formatting issues.
- Optimize Your Workflow: Save time by organizing your files before conversion and using batch processing when available.
- Prioritize Security: For sensitive documents, choose tools like BeBran that emphasize privacy.
- Experiment with Multiple Tools: If one tool doesn’t meet your needs, try others to find the best fit.
Real-Life Case Study: Choosing the Right JPG to Word Converter
The Challenge
A small law firm needed to digitize a large collection of scanned agreements and contracts. They required a tool that was accurate, secure, and could handle batch processing.
The Solution
After testing several options, they chose BeBran’s Free JPG to Word Converter for its simplicity and reliable OCR capabilities.
Results
- Time Saved: The firm reduced document processing time by 40%.
- Cost Efficiency: They avoided subscription costs by using BeBran’s free tool.
- Improved Accuracy: OCR technology ensured minimal text errors, saving time on corrections.
Final Thoughts
Choosing the best JPG to Word converter depends on your specific needs, whether it’s high OCR accuracy, ease of use, or additional features like batch processing. For most users, a free tool like BeBran’s Free JPG to Word Converter offers an excellent starting point, delivering reliable results without any cost.
By considering the factors outlined in this guide and testing a few options, you’ll find the perfect converter to streamline your workflow and enhance productivity. Give BeBran’s tool a try today and experience the difference for yourself!
Explore More: The Art of Content Localization: Leveraging English Converter Tools for Global Reach | The Ultimate Case Converter: Your Secret to Text Manipulation
Frequently Asked Questions
1. What is a JPG to Word converter?
Image to Word converters enable you to save time from manually typing out your content by creating editable and selectable text.
2. Why do I need a JPG to Word converter?
It helps you save time by converting image-based text into editable format without manually retyping it, which is especially useful for scanned documents.
3. Are all JPG to Word converters free?
Not all converters are free. Many online tools offer free conversions with basic features, but advanced options might require payment.
4. Do JPG to Word converters work with all image types?
Most tools support common image formats like JPG, PNG, and BMP. Check the tool’s compatibility for less common formats.
5. Is internet access required to use a JPG to Word converter?
Online tools need internet access, but some downloadable software can work offline, giving you flexibility.
6. Can I use a JPG to Word converter without technical skills?
Yes, most converters are designed to be user-friendly, requiring just a few clicks to complete the process.
7. How do I ensure the converted Word document is accurate?
For the best results, use a clear, high-quality image. The tool’s OCR capabilities also play a big role in accuracy.
8. Are there tools that can handle handwritten text?
Some advanced tools with OCR technology can recognize and convert handwritten text, though accuracy may vary.
9. Can I convert multiple images into one Word file?
Yes, many converters let you combine multiple images into a single Word document for convenience.
10. What should I do if the text in the Word file needs editing?
After conversion, you can manually edit the Word file to fix any errors or formatting issues caused during the process.



