
Optimizing PPT to PDF Conversion for Print and Online Viewing
In the age of digital communication, PowerPoint (PPT) presentations have become an integral part of conveying information. However, there are times when you need to convert your PPT files into Portable Document Format (PDF) for print or online sharing. Whether you're preparing materials for a professional presentation or distributing content to a broader audience, optimizing your PPT to PDF conversion is essential. In this article, we'll explore the best practices for achieving top-notch results in both print and online viewing scenarios.
The Significance of PPT to PDF Conversion
PPT and PDF are distinct file formats, each serving its unique purpose. PPT allows for dynamic and visually engaging presentations, while PDF provides a consistent, fixed-layout format that's easily shareable and printable. Converting PPT to PDF ensures that your content retains its intended format, fonts, and graphics, whether you're printing it or sharing it online.
Choosing the Right Conversion Method
When it comes to PPT to PDF conversion, you have multiple options at your disposal. The choice of method depends on your specific requirements. Here are three commonly used methods:
- Microsoft PowerPoint: If you have access to Microsoft PowerPoint, this method is a convenient option. Open your PPT file, click on "File," select "Save As," choose "PDF" as the file format, and click "Save." This method offers control over the conversion process, allowing you to adjust settings to your liking.
- Online Conversion Tools: Numerous online tools, such as BeBran PPT To PDF Converter, and ILovePDF, offer easy PPT to PDF conversion. These tools are accessible from any device with an internet connection and require minimal effort. Simply upload your PPT file, and they'll convert it to PDF for you.
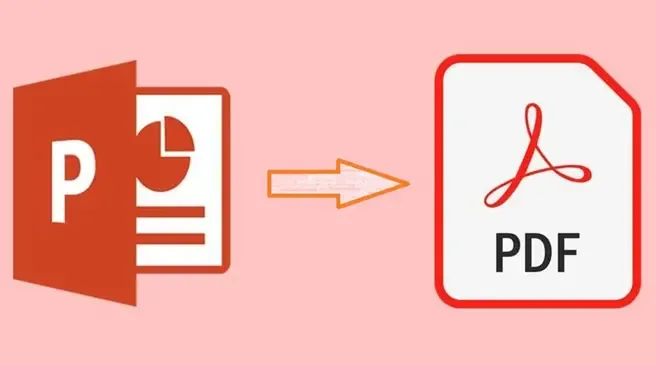
- Dedicated Software: For advanced users who require frequent PPT to PDF conversions, dedicated software like Adobe Acrobat provides additional features and customization options. While these programs may come at a cost, they offer comprehensive solutions for managing your documents.
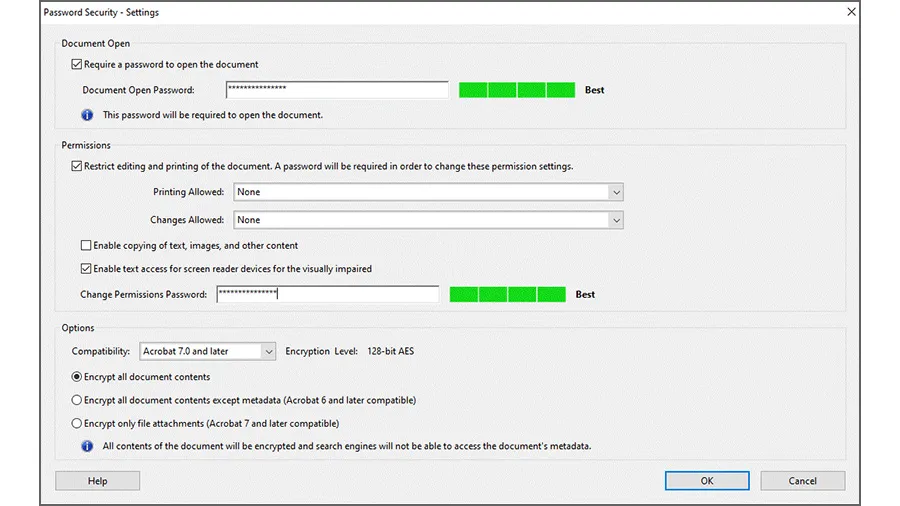
Conclusion
In the ever-evolving landscape of document conversion, optimizing your PPT to PDF conversion process is a valuable skill. Whether you're preparing materials for a professional presentation or sharing content with a global online audience, the ability to produce high-quality PDFs from your PPT files is essential.
In conclusion, the art of PPT to PDF conversion lies in selecting the right method, preparing your PPT files thoughtfully, and considering the specific requirements of your target audience. Whether in print or online, your PDF documents will convey professionalism, accessibility, and effectiveness. So, the next time you embark on a PPT to PDF conversion journey, remember these tips to ensure that your content shines in both formats.
Free Tools: Free Domain Age Checker Tool Online | Free Blacklist Checker Tool Online
Frequently Asked Questions
1. How do I convert PPT to PDF for free?
You can convert PPT to PDF for free using online tools like Smallpdf, PDF2Go, or by using the built-in "Save as PDF" option in Microsoft PowerPoint.
2. What is the free app to convert PowerPoint to PDF?
Apps like Microsoft PowerPoint and Google Slides offer free options to save your presentations as PDF files.
3. What is the best PowerPoint to PDF Converter?
Some reliable PowerPoint to PDF converters include Adobe Acrobat, Smallpdf, and online tools like PDF2Go. Choose the one that suits your needs best.
4. How do I convert PowerPoint to PDF without losing formatting?
When saving as PDF, ensure you use the "Save as PDF" option in PowerPoint. This typically preserves formatting and layout.
5. How do I make a high-resolution PDF?
To create a high-resolution PDF, make sure your original PowerPoint slides have high-quality images and graphics. When saving as a PDF, choose the highest quality or resolution settings available.
6. Can you save a PowerPoint as a PDF without notes?
Yes, when saving a PowerPoint as a PDF, there's usually an option to exclude speaker notes, ensuring your PDF doesn't include them.
7. Why can't I save a PowerPoint as a PDF?
If you can't save a PowerPoint as a PDF, it could be due to software issues. Try restarting PowerPoint or your computer. Ensure you have the necessary permissions to save files.
8. How do I save a PowerPoint presentation as a PDF without a white border?
To save a PowerPoint as a PDF without a white border, check your PowerPoint slide size settings and ensure they match the aspect ratio of your PDF. This should minimize any border.
9. How do I save a PDF without notes?
When converting a PowerPoint to PDF, deselect the option to include speaker notes. This will result in a PDF without any notes.
10. How to turn PPT into PDF?
To turn a PowerPoint (PPT) into a PDF, open your presentation in PowerPoint, go to "File," then choose "Save As" or "Export" and select PDF as the file format.
11. Can you make a PDF PowerPoint?
No, a PDF is a different file format from PowerPoint. However, you can convert a PowerPoint presentation to a PDF to easily share it while preserving its content.
12. How do I turn PowerPoint into notes?
In PowerPoint, you can add speaker notes to your slides. These notes can be viewed in Presenter View during a presentation or included when saved as a PDF.
13. How do I save a PowerPoint handout as a PDF?
To save a PowerPoint handout as a PDF, go to "File," then choose "Save As" or "Export," and select PDF as the file format. PowerPoint will give you options for handout layouts.
14. What is the full form of PowerPoint?
PowerPoint's full form is simply "PowerPoint." It's a popular software application developed by Microsoft for creating presentations.
15. How do I convert PPT to Word Online?
You can't directly convert PPT to Word online. However, you can copy and paste content from your PowerPoint presentation into a Word document if needed.



