
Step-by-Step Guide: Formatting CSV Files with a Free Comma Separator
Working with CSV (Comma-Separated Values) files can be a little confusing, especially if your data isn’t neatly organized. CSV files are widely used for data because they separate information with commas, making it easy to import or share between programs like Excel, Google Sheets, or database systems. If you’re looking to format or clean up your CSV data quickly, a free comma separator tool can be a great solution. Here’s a step-by-step guide on how to format your CSV files with a comma separator.
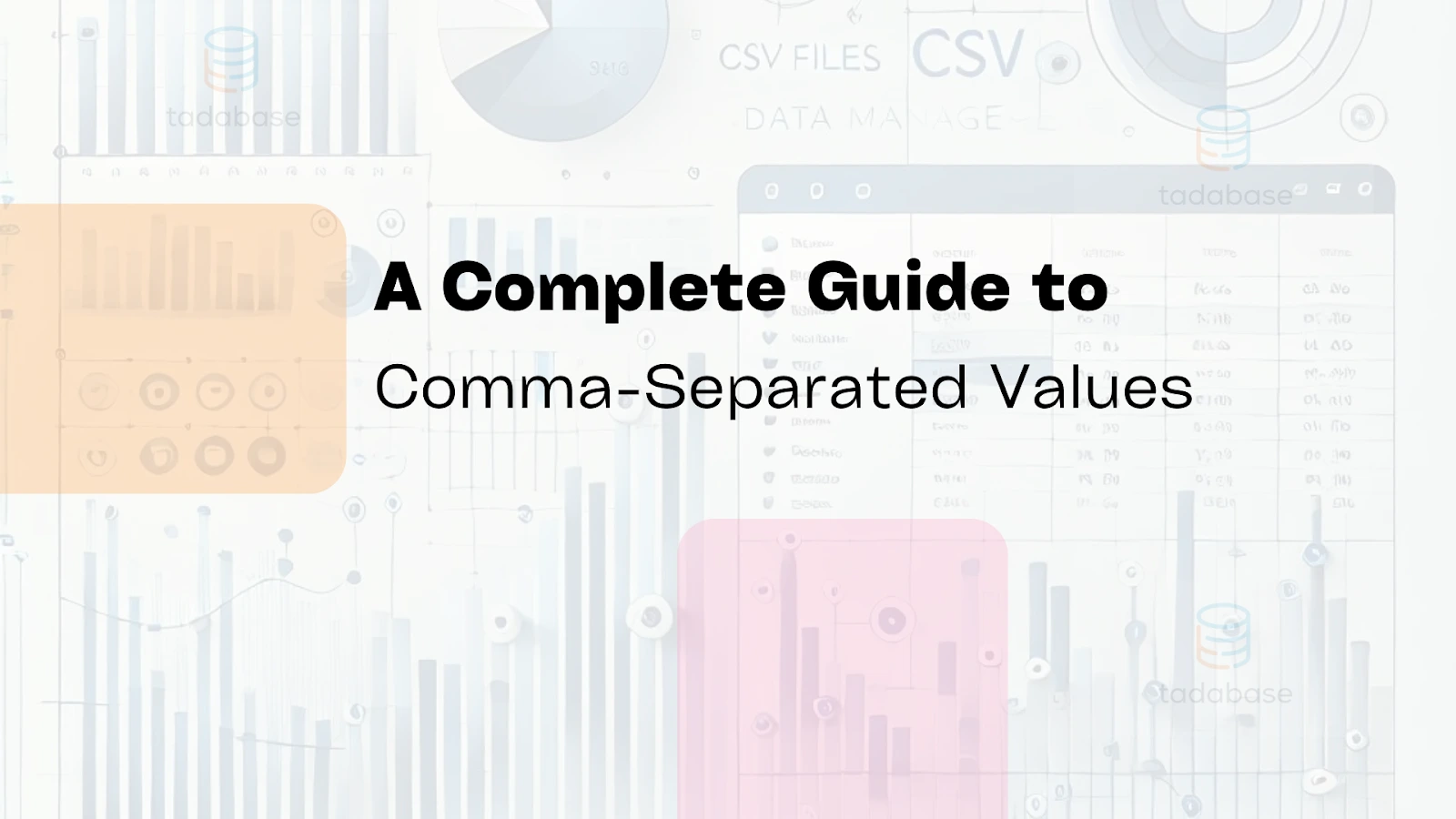
Why Use a Comma Separator Tool for CSV Files?
Before diving into the steps, here’s why using a comma separator tool can make working with CSV files easier:
- Quick Organization: A comma separator tool can instantly add commas to your data, making it easy to turn a messy list into a structured CSV format.
- Prepares Data for Importing: Many programs, like Excel and CRMs, need data to be in CSV format to import correctly. A comma separator ensures your data is ready for these programs.
- Saves Time: Manually adding commas to large lists is time-consuming and easy to mess up. A comma separator tool does it for you in seconds.
- Avoids Errors: These tools help avoid errors like missed commas or accidental spaces, so your data stays consistent.
Now, let’s get started with the steps to format your CSV file.
Follow these steps:
1. Choose a Free Comma Separator Tool
The first step in formatting your CSV file efficiently is selecting a comma separator tool that matches your data needs. Thankfully, several excellent free tools online make data organization easy and accessible. Each tool has its own strengths, and choosing the right one can help you save time, reduce errors, and create a professional-looking CSV file. Here’s a closer look at some of the best options, starting with BeBran’s Free Comma Separator Tool.
a. BeBran’s Free Comma Separator Tool
Our Free Comma Separator Tool is a highly versatile option for anyone who needs to quickly and accurately format data. This tool is known for its user-friendly design and easy functionality, making it suitable for users at all levels, from beginners to advanced data handlers. With BeBran’s tool, you can separate lists with commas, line breaks, or even customize your own separator. Here are some of the key features that make BeBran’s tool a great choice:
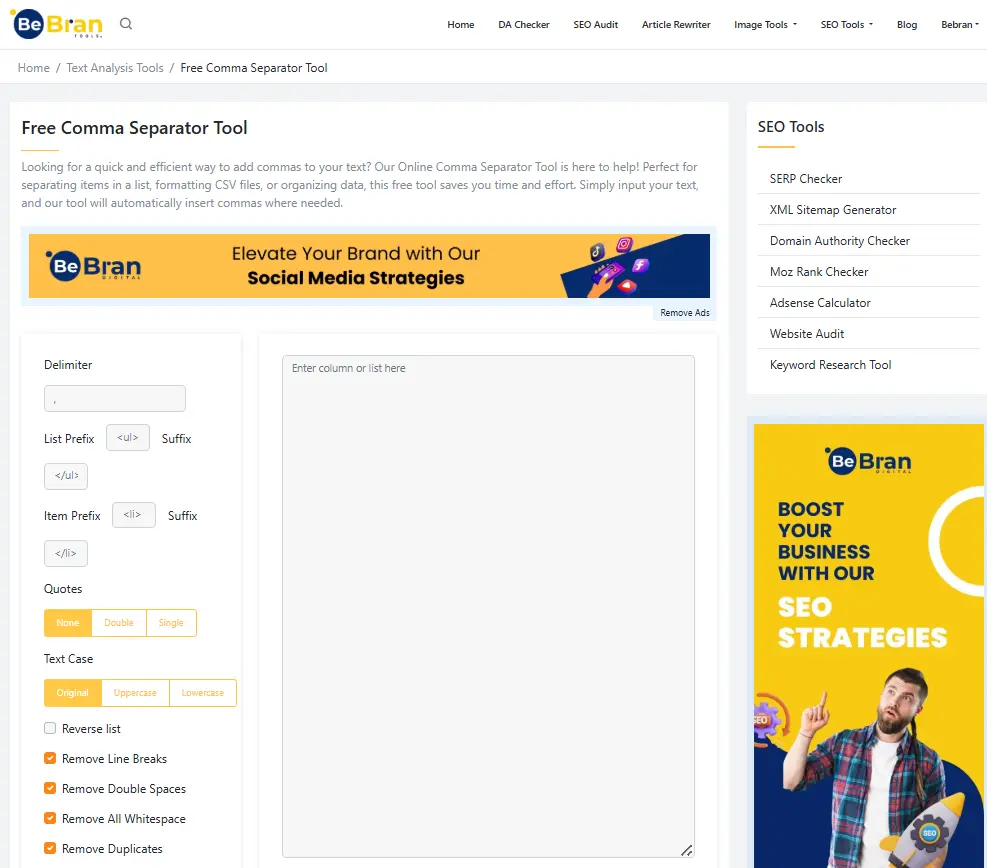
- Flexible Separator Options: Besides commas, you can choose line breaks, spaces, semicolons, or even custom symbols, depending on how you need to format your data.
- Instant Formatting: The tool provides real-time formatting, so as soon as you paste your data and select your separator, you can see the changes instantly.
- Easy Copy and Paste Functionality: With BeBran, you can quickly copy and paste both to and from Excel or any other program, making it simple to import and export your data as needed.
- Simple Interface: The interface is clean and intuitive, meaning you won’t waste time navigating through extra features. It’s all about getting your data formatted quickly and easily.
- Suitable for Different Data Types: Whether you’re working with names, addresses, product codes, emails, or other data types, BeBran’s tool can handle it all with minimal hassle.
BeBran’s Free Comma Separator Tool is a great go-to option for most people, especially if you need quick and clean formatting with options to customize based on your specific data requirements.
b. Convert Town Comma Separator
Convert Town offers a straightforward, no-frills comma separator tool that’s great if you only need basic formatting. It’s ideal for users who don’t require any additional features beyond simple comma separation. Just paste in your list, click “Format,” and Convert Town instantly separates each item with a comma.
- Quick Setup: No extra options or setup needed—just paste and go.
- Basic but Effective: This tool is perfect for when you just need a list separated by commas without any added complexity.
- Good for Simple Lists: If you’re working with basic lists that don’t require any advanced formatting, Convert Town is a solid choice.
Convert Town is an excellent choice if you’re looking for something fast and efficient with minimal features. It’s especially useful for basic list formatting where all you need is a clean, comma-separated result.
c. RapidTables Comma Separator
RapidTables offers a bit more flexibility for users who may need additional separator options beyond commas. With RapidTables, you can separate data using commas, spaces, line breaks, or even semicolons, depending on what your project requires.
- Multiple Separator Options: Choose between commas, semicolons, line breaks, and other options based on your formatting needs.
- Ideal for Complex Data Needs: If your project requires a mix of separators, RapidTables offers more flexibility than most basic tools.
- Easy-to-Use Layout: The user-friendly design makes it easy to navigate between different separator options, and it provides quick results.
RapidTables Comma Separator is ideal if you frequently handle data that requires different separators. It’s particularly helpful for users who work with various formats and need a reliable tool that can handle more complex requirements.
2. Prepare Your Data
Before using the comma separator, organize your data to make sure it’s easy to paste into the tool. If your data is already in a list, you’re all set. If it’s in a different format, you may need to clean it up a bit first.
- Open Your Data File: If your data is in Excel or Google Sheets, open it and locate the data you want to format into CSV.
- Select the Data: Highlight the cells or columns you need to convert to a CSV format. This could be a list of names, addresses, emails, or any other type of information.
- Copy the Data: Press Ctrl + C (or Cmd + C on Mac) to copy the selected data.
Now, you’re ready to paste this data into the comma separator tool.
Free Tools: Free What is My Browser Tool Online | Free MD5 Generator Tool Online | Free Decimal to Hex Tool Online
3. Paste the Data into the Comma Separator Tool
Next, go to your chosen comma separator tool and paste your data into the input box. This step is simple and only takes a few clicks.
- Open the Tool: Head to the tool’s website (such as BeBran’s Free Comma Separator Tool).
- Paste Your Data: Click in the input box, then press Ctrl + V (or Cmd + V on Mac) to paste your data.
- Select “Comma” as the Separator: Most tools will let you choose your separator. Make sure to select “comma” so your data is formatted correctly for a CSV file.
- Generate the Separated List: Click “Generate” or “Format” (depending on the tool), and it will add commas between each item in your list.
In seconds, your data will be comma-separated, giving you a clean, structured list ready to save as a CSV file.
4. Copy the Formatted Data Back to Your Document
Once your data is formatted with commas, it’s time to transfer it back to your document or directly into a CSV file.
- Copy the Output: Select the newly formatted, comma-separated data and press Ctrl + C (or Cmd + C on Mac) to copy it.
- Return to Your Document: Open your original document or a new blank document if you’re creating a fresh CSV file.
- Paste the Data: Click in the first cell of your document and press Ctrl + V (or Cmd + V on Mac) to paste the comma-separated data.
If you’re using Excel or Google Sheets, each item will now appear separated by commas, ready for saving as a CSV file.
5. Save the Data as a CSV File
Now that your data is comma-separated and ready, save it as a CSV file to ensure it’s compatible with other programs. Here’s how:
- In Excel: Go to “File” > “Save As.” In the “Save as type” dropdown, choose “CSV (Comma delimited) (*.csv)” and click “Save.”
- In Google Sheets: Go to “File” > “Download” > “Comma-separated values (.csv, current sheet)” to save your data as a CSV file.
This format will make it easy to import into other software or share with others who need the data in a clean, organized structure.
6. Double-Check the CSV File
It’s always a good idea to check your CSV file after saving it to make sure everything looks correct. Here’s what to look for:
- Open the CSV File: Open the CSV file in Excel or a text editor like Notepad to verify the formatting.
- Check for Extra Commas: Make sure there aren’t any accidental extra commas or spaces, which can cause issues when importing.
- Verify Data Organization: Ensure each piece of information is in the right place, especially if your list has multiple categories (like names and emails).
Taking a few minutes to double-check the file will help you catch any small issues before sharing or importing the data.
7.Optional: Use “Text to Columns” in Excel for Further Formatting
If you need each part of your comma-separated data in its own column, Excel’s “Text to Columns” feature can help.
- Select Your Data: Highlight the column that contains your comma-separated data.
- Go to “Text to Columns”: Click on the “Data” tab, then select “Text to Columns.”
- Choose “Delimited”: Select “Delimited” as the file type, then click “Next.”
- Select “Comma” as the Delimiter: Check the box for “Comma” and click “Finish” to separate the data into columns.
This feature is useful if your data has different parts that need to be analyzed or organized separately.
Final Thoughts
Using a free comma separator tool is an easy way to organize and format your data into a CSV file. Whether you’re preparing data for import, cleaning up messy lists, or creating an organized structure for analysis, a tool like BeBran’s Free Comma Separator Tool can make the process quick and straightforward. By following these simple steps, you’ll save time and reduce errors, keeping your CSV files clean, readable, and ready for any software or project you need.
Explore More: Efficient XML Formatting: Enhance Your Data Processing | XML Formatting Best Practices for Improved Data Readability
Frequently Asked Questions
- What is a comma separator, and how does it help with CSV files?
A comma separator tool adds commas between items in a list, which helps organize data in CSV (comma-separated values) format. This makes it easier to open in programs like Excel, where each item goes into its own cell. - How do I use a comma separator tool to create a CSV file?
Just paste your text into the tool, select “comma” as the separator, then copy the formatted text. Save it as a .csv file, which you can open in spreadsheet programs. - Do I need to install anything to use a comma separator tool?
No, most comma separator tools work right in your web browser. Just open the tool online and start formatting—no download needed! - How can I check if my CSV file is formatted correctly?
After using the separator tool, open the file in Excel or Google Sheets. If each piece of data is in its own cell, the formatting is correct. - Is there a limit to how much data I can format with a free comma separator tool?
Most free tools can handle a lot of data, but some may have limits. If you’re working with a very large file, check if the tool has data size restrictions. - Can I use something other than commas, like tabs or semicolons, as the separator?
Yes, many tools let you pick other separators, like tabs or semicolons, so you can format the data exactly how you need it.



