
Word to PDF Conversion Tips: Ensuring Quality and Compatibility
In the realm of digital documents, the transition from Word to PDF is a common journey. Whether you're sending a report to your boss, sharing a project proposal, or submitting an assignment, the need for a seamless and quality Word to PDF conversion is undeniable. In this article, we'll explore some tips and tricks to ensure that your Word to PDF Conversion process not only maintains the integrity of your document but also enhances its quality and compatibility.
Understanding the Significance of Quality Conversion
Before we dive into the tips, let's acknowledge why the quality of Word to PDF conversion matters. PDF, or Portable Document Format, is renowned for preserving the formatting of documents across different platforms and devices. A high-quality conversion ensures that your document looks as intended, regardless of where it's opened.
Leveraging Built-In Conversion Tools
Microsoft Word itself offers a built-in conversion tool. Navigate to "File," select "Save As," and opt for the PDF format. It's a quick solution, but keep in mind that advanced features may be limited. This method is perfect for straightforward conversions without the need for customization.
Exploring Online Conversion Platforms
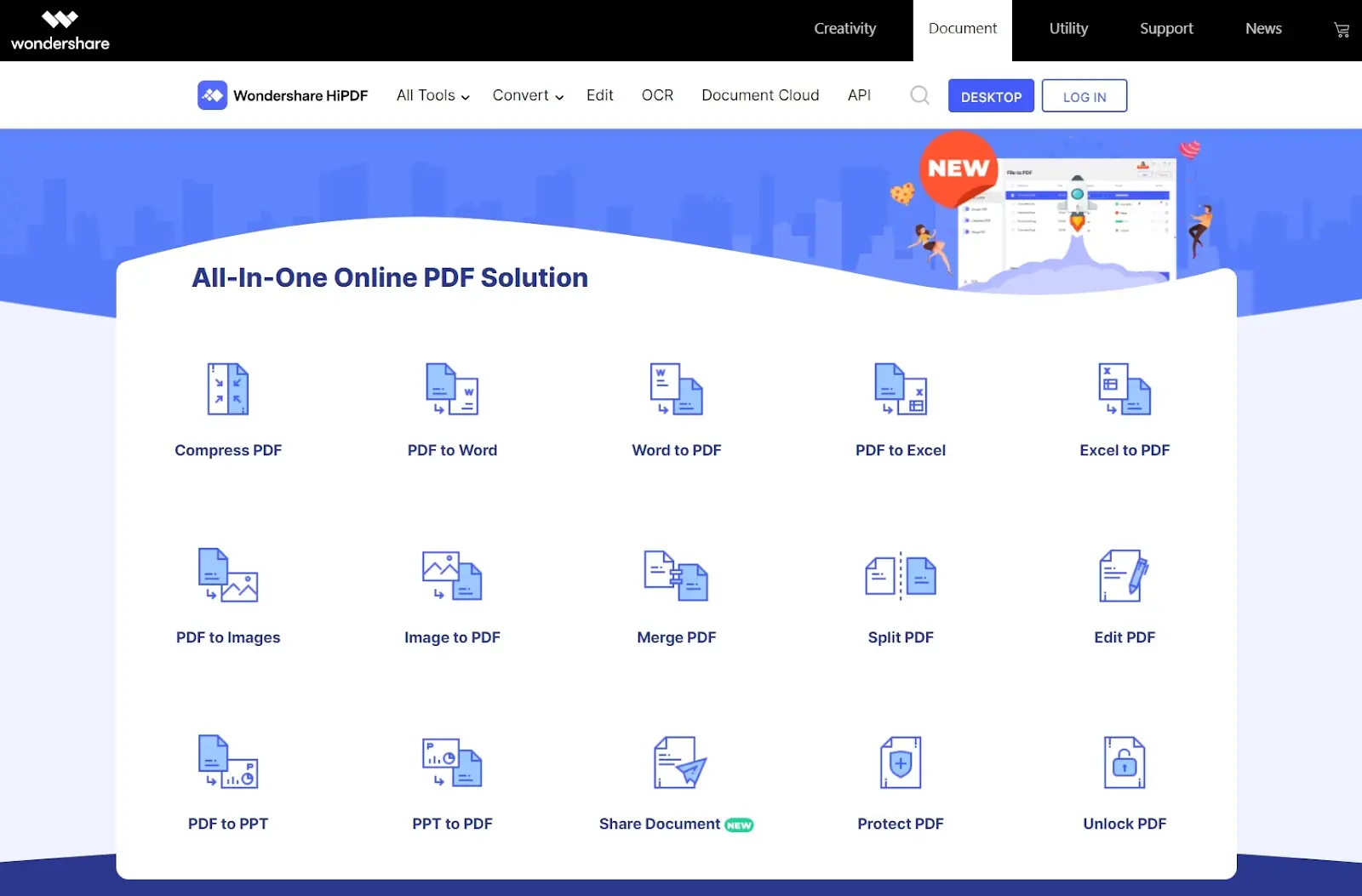
For those who prefer a browser-based approach, online Word to PDF Conversion platforms like BeBran PDF Compressor, Adobe's online Compressor are at your service. Upload your Word file, click a button, and receive a neatly converted PDF. These platforms often offer additional features like merging or compressing PDFs, making them ideal for efficient Word to PDF Conversion.
Utilizing PDF Printers
Consider using a PDF printer if you're seeking more control over the Word to PDF Conversion process. Acting as a virtual printer, this method allows you to adjust settings like page size and image quality. It's an advanced yet user-friendly approach for those who want customization.
Explore More: Watermarking for Legal Pros: Securing Sensitive Documents | Using Watermark PDF Tools for Digital Marketing: Branding and Promotion
Ensuring Document Security
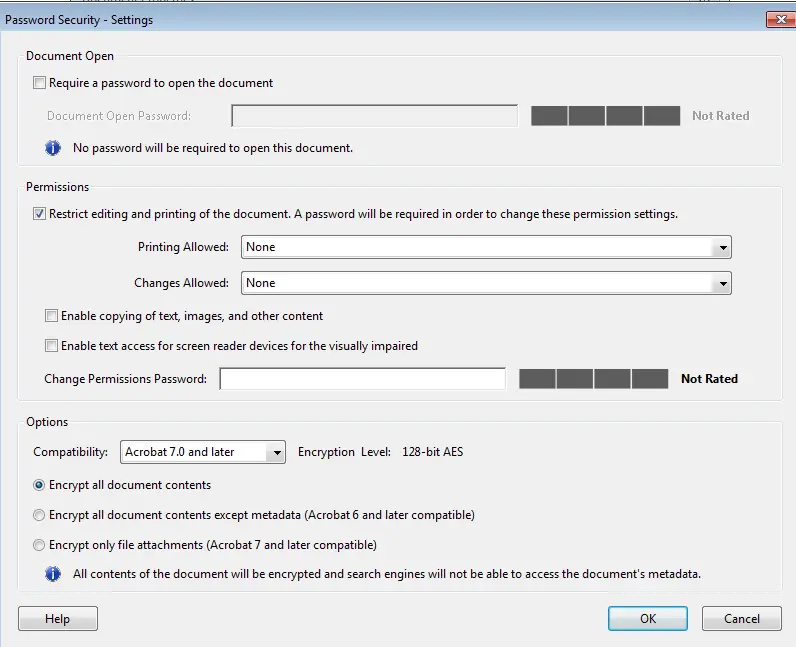
Security is paramount in the digital age. Most conversion methods allow you to add an extra layer of protection by setting a password for your PDF. Safeguard sensitive information with a password that acts as a digital shield.
Optimizing for Accessibility
For documents intended for a broader audience, optimizing for accessibility is crucial. Tagging your PDF ensures compatibility with screen readers, making your content accessible to individuals with visual impairments. It's a small step with a significant impact on inclusivity.
Compressing Large PDF Files

Large PDF files can be cumbersome to share or upload. Many conversion tools offer options to compress your PDF, reducing its size without compromising quality. It's a practical solution for efficient file sharing.
Consistency in Fonts and Formatting
Font discrepancies and formatting issues can mar the visual appeal of your document. Ensure consistency by sticking to standard fonts and styles. This not only enhances the aesthetic but also avoids potential problems during conversion.
Checking Hyperlinks and Multimedia
If your Word document contains hyperlinks or multimedia elements, double-check their functionality after conversion. Hyperlinks should remain clickable, and multimedia elements should be properly embedded. This step ensures a seamless transition from Word to PDF.
Testing Across Devices and Platforms
Compatibility is key. After conversion, test your PDF across various devices and platforms to ensure uniformity. What looks good on your computer might appear differently on a tablet or smartphone. Testing guarantees a consistent viewing experience for all recipients.
Keeping Up with Updates
Digital tools are constantly evolving. Keep your conversion tools and software up to date to benefit from the latest features and improvements. Regular updates ensure that your Word to PDF-conversion remains efficient and hassle-free.
Also Read: Comparing the Top Watermark PDF Tools: Features and Benefits | Mastering PDF Watermarks: Advanced Techniques & Tips
Conclusion
As we conclude this exploration of Word to PDF conversion tips, it's evident that the process is not just about transforming file formats—it's about enhancing the overall quality and compatibility of your documents. Whether you opt for the simplicity of built-in tools, the flexibility of online platforms, or the advanced features of PDF printers, the goal is to ensure that your document maintains its integrity and impact.
In a world where effective communication often hinges on the quality of documentation, mastering the art of conversion is a valuable skill. So, take these tips, apply them to your next Word to PDF journey, and witness the seamless transformation of your digital creations. Your documents deserve to shine, and with these tips, they'll do so with excellence.
Free Tools: Free UUID Generator Tool Online | Free Domain To IP Tool Online
Frequently Asked Questions
1. How do I convert Word to PDF online for free?
To convert Word to PDF online for free, use an online converter like SmallPDF or PDF2Go. Simply upload your Word file, and the website will provide a downloadable PDF.
2. How can I convert Word to PDF on Mobile for free?
For free Word to PDF conversion on mobile, use apps like Adobe Scan, Microsoft Office Lens, or Google Docs. Scan your document using these apps and save it as a PDF.
3. Is there a free Word to PDF Converter program?
Yes, there are free Word to PDF Converter programs like CutePDF, PrimoPDF, and LibreOffice. Download and install these programs for easy conversion.
4. How do I convert a Word document to an editable PDF?
To convert a Word document to an editable PDF, use Adobe Acrobat or online converters. Ensure the converter retains the document's editable fields.
5. How do I make a PDF editable for free?
Make a PDF editable for free using online editors like SmallPDF or PDFescape. Upload your PDF, make edits, and save the changes.
6. How do I make a PDF editable?
To make a PDF editable, use tools like Adobe Acrobat or online editors. Add form fields, text boxes, or annotations to make the PDF editable.
7. Can I convert the PDF to an editable format?
Yes, you can convert a PDF to an editable format using tools like Adobe Acrobat or online converters. Ensure the selected format supports editing.
8. How do I make a PDF editable without Acrobat?
Make a PDF editable without Acrobat using free online editors like SmallPDF, PDFescape, or Sejda. Upload your PDF and make the necessary edits.
9. What to do if the PDF is not editable?
If a PDF is not editable, you can try converting it to an editable format using tools like Adobe Acrobat or online converters. Some PDFs may be secured and require permission.
10. How do I edit a PDF in Word Online?
To edit a PDF in Word Online, upload the PDF to OneDrive, open it in Word Online, and edit as needed. Remember to save it as a PDF after editing.
11. How to convert non-editable PDFs to editable PDFs online for free?
Convert non-editable PDFs to editable ones for free using online converters like SmallPDF or PDF2Go. Upload the PDF, make edits, and save the changes.
12. Why is PDF difficult to edit?
PDFs are often difficult to edit because they are designed to maintain document integrity. To edit a PDF easily, use tools like Adobe Acrobat or specialized editors designed for the task.



