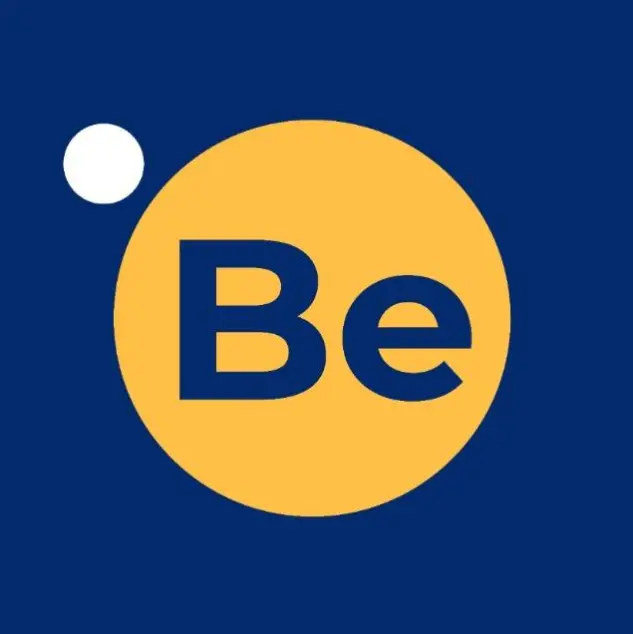Quality Matters: Tips for Enhancing JPG to Word Conversion Results
Hey there! If you've ever tried converting a JPG image to a Word document, you know it can sometimes feel like trying to get a cat to take a bath—possible, but messy. But why to settle for a wet, unhappy cat—or a poorly converted document—when you can have purr-fection? Let's talk about turning your JPGs into high-quality Word docs with ease.
Why Care About Quality in JPG to Word Conversion?
Let's face it, a JPG is a photo of your document locked in a digital frame, and you can't do much with it in that state. Word documents, on the other hand, are like a digital playground. You can edit, format, and play with the text however you like. The trick is to convert your JPG to Word without losing the quality of the original image or text using the best JPG to Word converter tool. It’s like translating a gourmet recipe; you wouldn’t want to miss the secret ingredient that makes all the difference!
1. Starting with High-Quality Images
Think of your JPG like a seed. You plant a high-quality seed, you get a high-quality plant, right? Make sure your JPGs are as clear as your intentions on a first date—no blurs or dark spots to mislead you. This clarity is crucial when using a JPG to Word converter tool.
Adjust the brightness and contrast of your image before conversion with an online JPG to Word converter free of charge. It's like turning on the lights before cleaning—makes it easier to spot the dirt, or in this case, the errors.
2. Choosing the Right Tool for the Job
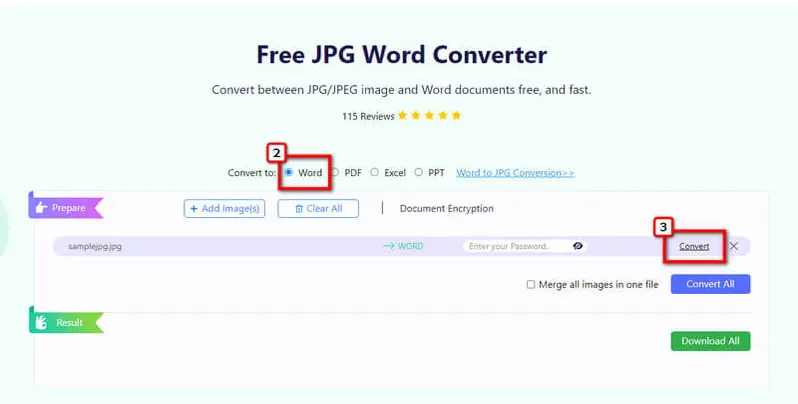
- Your Software Soulmate: With tons of conversion tools out there, find the one that suits your needs. Whether it's the best JPG to Word converter or an online JPG to Word converter tool, there’s a perfect match for everyone.
- Free vs. Paid: The Eternal Debate: Sometimes, you get what you pay for. Free tools, like a free JPG to Word converter tool, are great for a quick fling with conversion, but paid tools often come with the commitment you need for long-term quality.
3. Understanding OCR Technology
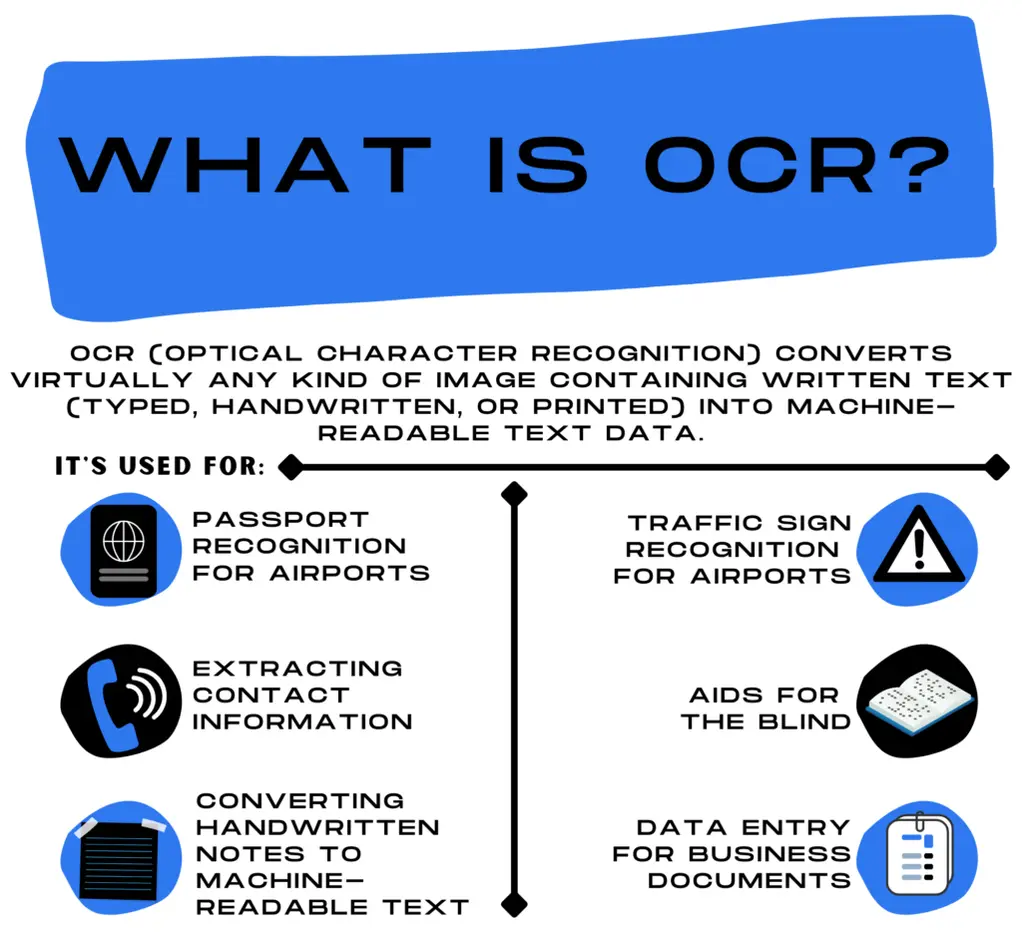
- OCR: Your Tech Translator: Optical Character Recognition (OCR) is the tech wizardry that makes conversion possible, especially when using the best JPG to Word converter. It’s like a translator for your images, turning them into text that you can understand and edit.
- Fine-Tuning Your OCR Settings: Not all translators are created equal. Some are better at certain languages or dialects. The same goes for OCR in a JPG to Word converter for free; play with the settings until you find the perfect fit for your document's language and layout.
4. Editing After Conversion: A Necessary Step
- Post-Conversion Perfection: After conversion, using an online JPG to Word converter free, your document may have a few hiccups. It's normal—like morning hair, it needs a bit of styling to look its best.
- Proofreading is Paramount: Always proofread the converted document from a JPG to Word converter tool. I'm not just talking about a glance; dig in as if you're looking for treasure in the form of typos or formatting faux pas.
Explore More: Mastering Text Transformation A Guide To Using A Case Converter | The Ultimate Case Converter Your Secret To Text Manipulation
5. Layout and Formatting: The Beautification Process
- Keep It Pretty: The layout can get twisted in conversion, like a game of telephone. Make sure to straighten it out by aligning your paragraphs, margins, and fonts using an online JPG to Word converter tool.
- Consistency is Key: Imagine your document is a team of synchronized swimmers. Every element should be in harmony for the best performance, especially when processed through a free JPG to Word converter tool.
6. Converting Complex Documents
Some documents have more complex elements like tables or graphs. It's like they're wearing a full suit of armor, and you're trying to get a good look at their face. Take your time to manually adjust these elements post-conversion with the best JPG to Word converter tool.
7. Batch Processing: The Efficiency Expert
If you have a stack of JPGs to convert, batch processing is your efficiency hero, especially with an online JPG to Word converter tool. It’s like a dishwasher for your files—cleans them up while you do something else.
8. Protecting Your Privacy
Worried about secrets spilling out when you use online converters? Look for a tool that respects your privacy and doesn’t overshare, like a secure online JPG to Word converter free.
9. Converting Images with Handwritten Text
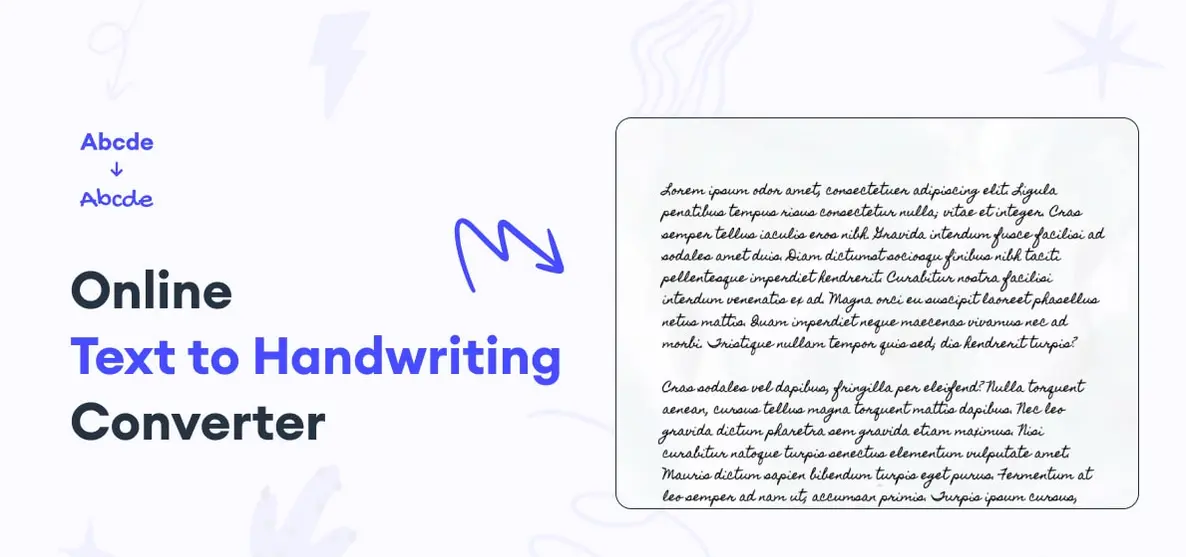
Handwriting in JPGs is like the individual style of a singer—it can be tough to replicate perfectly. Find an OCR tool that can hit the high notes with handwritten text in a JPG to Word converter for free.
10. Keeping up with Software Updates
- Stay Current: Using outdated software is like riding a horse to work—it’ll get you there, but you're missing out on the speed and comfort of a car. Update your conversion tools regularly, particularly your best JPG to Word converter tool.
- Making the Most of Your Converted Documents: You've converted your JPG to a Word document—congrats! But don’t stop there. Make the most of your new, editable file by using all the features Word offers. Format it, style it, and make it sing with the help of a comprehensive JPG to Word converter tool.
Read More: Boost Your Writing Efficiency With A Case Converter Tool | Mastering Content Creation A Guide To Using Rewrite Article Tools
Conclusion:
Transforming your JPG to a Word document with top-notch quality is akin to mastering a fine art. Utilizing the best JPG to Word converter or an efficient JPG to Word converter tool can significantly enhance the conversion quality. It may require some trial and error, but armed with the right online JPG to Word converter tool or perhaps a free JPG to Word converter tool, you're set to produce Word documents that are as good as, or even better than, the original JPGs.
Frequently Asked Questions:
Q1. How to convert a JPG to a Word document?
To convert a JPG to a Word document, use an online converter tool. Upload your JPG, and the tool will convert it into a Word document. Some of these tools can even extract text from the JPG using OCR (Optical Character Recognition).
Q2. What is the AI tool for converting JPG to Word?
AI tools like Adobe Acrobat or online OCR services use AI technology to convert JPG images to Word documents by recognizing and extracting text from the image.
Q3. Can I copy a JPG to Word?
Yes, you can copy a JPG into a Word document by simply dragging the image file into the Word document or using the 'Insert' menu to add the image.
Q4. How do I convert a JPEG to readable text?
To convert a JPEG to readable text, use an OCR (Optical Character Recognition) tool. These tools scan the image and convert any text in the image into editable, readable text.
Q5. What app converts JPG to text?
Apps like Adobe Scan, Microsoft Office Lens, and Google Keep offer the ability to convert JPG images to text by using OCR technology.
Q6. How do I make text readable from a picture?
To make text readable from a picture, use an OCR app or online tool. These tools scan the picture, identify the text, and convert it into a readable, editable format.
Q7. What are the 4 types of image formats?
The four common types of image formats are JPG (or JPEG), PNG (Portable Network Graphics), GIF (Graphics Interchange Format), and TIFF (Tagged Image File Format).
Q8. What is the full form of JPG?
The full form of JPG (or JPEG) is the Joint Photographic Experts Group, which is the name of the committee that created this image format.
Q9. What is the full form of TIFF?
The full form of TIFF is Tagged Image File Format. It's a flexible image format that supports various resolutions and color depths.
Q10. What does JPG mean?
JPG, or JPEG, stands for Joint Photographic Experts Group, and it refers to a standard format for compressing image data.
Q11. How can I edit text in a JPEG online?
To edit text in a JPEG online, use an OCR tool to convert the JPEG to an editable format like Word or text, then you can edit the text as needed.
Q12. How do I make text readable?
To make text readable, ensure it's in a clear font, use a suitable size, and maintain good contrast between the text and its background. For images, use OCR to convert text in the image to a readable format.
Q13. Which app is used to read text from images?
Apps like Google Lens, Adobe Scan, and Microsoft Office Lens can read text from images using OCR technology. They convert the text in the image into a readable, editable format.