
5 Easy Ways to Reduce PDF File Size Without Compromising Quality
In today's digital age, PDF (Portable Document Format) files have become an important part of our professional and personal lives. Whether you're sharing documents with colleagues, submitting assignments, or downloading resources from the internet, dealing with large PDF files can be a common challenge. Check our BeBran's Free PDF Tools. Large PDF files can take up valuable storage space and may even be challenging to send via email or upload to websites. Fortunately, there are several straightforward methods to reduce PDF file size without sacrificing quality. In this blog post, we will explore five easy ways to achieve this.
1. Use Online PDF Compressors
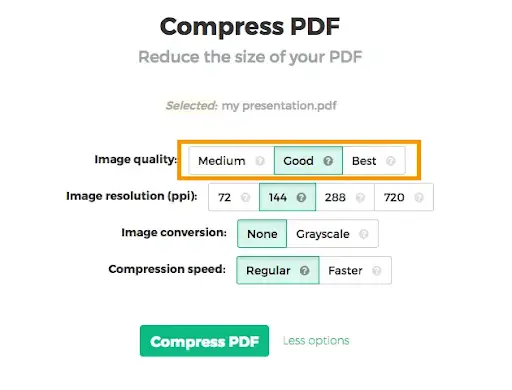
One of the most accessible and user-friendly ways to reduce PDF file size is by utilizing online PDF compression tools. These web-based services are free and require no software installation. Here's how you can reduce PDF size online:
- Go to an Online PDF Compression Tool: Numerous websites offer PDF compression services. Simply search for one of these services in your web browser.
- Upload Your PDF: Once on the compression tool's website, you'll typically find a button that says "Choose File" or "Upload PDF." Click on it and select the PDF file you want to compress from your computer.
- Select Compression Settings: Many online tools offer different compression settings. You can usually choose between different levels of compression, such as high, medium, or low quality. Be mindful of your choice, as higher compression may result in a more significant reduction in file size but potentially lower image quality.
- Compress Your PDF: After selecting your compression settings, click the "Compress" or "Reduce" button. The tool will then process your PDF and provide you with a download link for the compressed file.
- Download the Compressed PDF: Click the download link to save the reduced PDF file to your computer.
- Check the Quality: Open the compressed PDF to ensure the quality meets your requirements. If the quality is satisfactory, you've successfully reduced the PDF file size.
2. Use Adobe Acrobat (Offline Method)
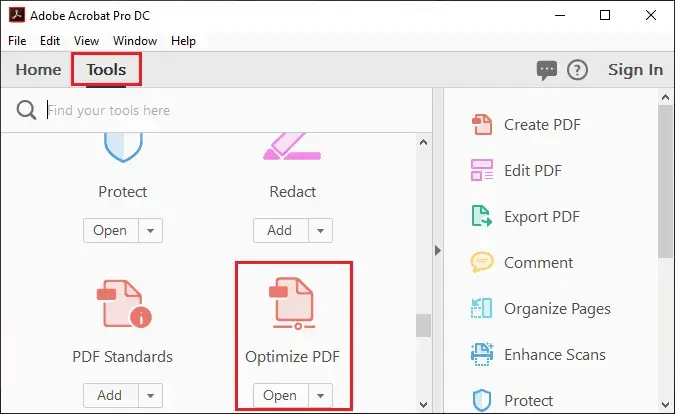
If you prefer an offline solution and have access to Adobe Acrobat (not the free Reader version), you can use this software to reduce PDF file size while maintaining quality. Here's how:
- Open Your PDF in Adobe Acrobat: Launch Adobe Acrobat and open the PDF file you want to compress.
- Go to "File" > "Save As Other" > "Reduced Size PDF": In Adobe Acrobat, navigate to the "File" menu, then select "Save As Other," and choose "Reduced Size PDF."
- Select a Compression Level: Adobe Acrobat will provide options for different compression levels, such as "High Quality," "Standard," or "Minimum Size." Choose the level that suits your needs.
- Save the Compressed PDF: Click "OK" to apply the selected compression settings. You'll then be prompted to choose a location to save the compressed PDF.
- Check the Quality: Open the compressed PDF to ensure the quality is acceptable for your purposes.
Free Tools: Free Word Combiner Tool Online | Free Word Counter Tool Online | WordPress Theme Detector Tool Online
3. Optimize Images within the PDF
PDF files often contain images that contribute significantly to their size. By optimizing these images, you can reduce the overall PDF file size without compromising quality. Here's how:
- Open the PDF in Adobe Acrobat: Launch Adobe Acrobat and open the PDF you want to work on.
- Go to "File" > "Save As Other" > "Optimized PDF": Similar to the previous method, navigate to the "File" menu, select "Save As Other," and then choose "Optimized PDF."
- Select Image Settings: In the optimization dialog box, you can adjust image settings, such as the quality and resolution. Reducing the resolution or choosing a lower quality level will reduce file size. However, be cautious not to decrease the quality too much.
- Optimize and Save the PDF: After adjusting the image settings, click "OK" to optimize the PDF. Save the optimized file to your preferred location.
- Review the Quality: Open the optimized PDF to ensure that the images still appear clear and crisp. Make adjustments as needed.
4. Use Microsoft Word (For Text-Based PDFs)
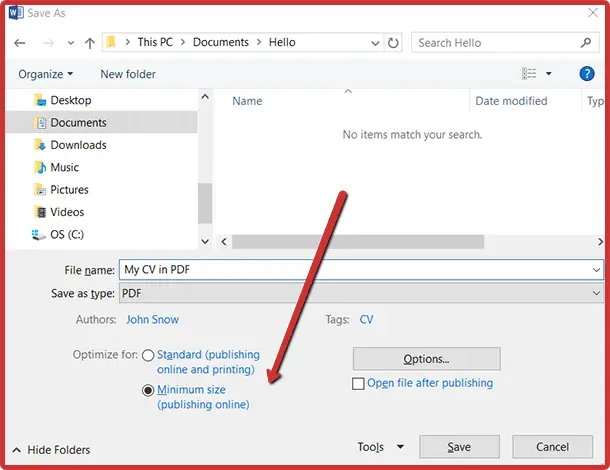
If your PDF primarily consists of text and simple formatting, you can use Microsoft Word to reduce its size. This method works best for text-based documents without intricate layouts or graphics. Here's how:
- Open Microsoft Word: Launch Microsoft Word and create a new blank document.
- Go to "File" > "Open": In Word, navigate to the "File" menu and select "Open." Browse your computer to find the PDF file you want to reduce.
- Edit the PDF: Word will attempt to convert the PDF into a Word document. You may encounter some formatting issues, so carefully review the converted document and make any necessary corrections.
- Save as PDF: Once you're satisfied with the converted document, go to "File" > "Save As" and choose "PDF" as the file format. You can then adjust the settings to reduce the file size further.
- Check the Quality: Open the saved PDF to ensure that the text and formatting remain intact and acceptable.
5. Compress Images Before Adding to the PDF
Another proactive approach to reducing PDF file size is to compress images before adding them to the document. This method is particularly useful if you have control over the content before creating the PDF. Here's what you can do:
- Edit Images: Before inserting images into your document, use image editing software (e.g., Adobe Photoshop or online tools like TinyPNG) to reduce their size and resolution while maintaining acceptable quality.
- Insert Compressed Images: Once you've edited and compressed the images, insert them into your document using software like Adobe Acrobat or Microsoft Word.
- Create the PDF: After adding the compressed images, save the document as a PDF file.
- Review the Quality: Open the PDF and review the images to ensure they still look good in the context of your document.
By following these five easy methods, you can reduce PDF file size without compromising the quality of your documents. Check our BeBran's Free PDF Tools. Whether you prefer online tools or offline software solutions, there's a method that suits your needs. Experiment with different options to find the one that strikes the right balance between file size and quality for your specific documents.
Explore More: Word to PDF Conversion Tips: Ensuring Quality and Compatibility | Keyword Density Checker Tools for Different CMS Platforms
Frequently Asked Questions
1. Why should I reduce the size of my PDF files?
Reducing PDF file size can make it easier to share, upload, and store documents. It can also save bandwidth and storage space.
2. Is it possible to reduce PDF file size without sacrificing quality?
Yes, it is possible to reduce PDF file size without compromising quality by using various compression techniques and settings.
3. What are some common reasons for large PDF file sizes?
Large PDF files are often caused by high-resolution images, embedded fonts, and excessive metadata. They can also result from using uncompressed content.
4. How do I adjust image quality settings to reduce PDF file size?
You can reduce image quality by using image compression settings in PDF software. Lowering the DPI (dots per inch) and choosing JPEG compression can help.
5. What is font optimization, and how does it reduce PDF file size?
Font optimization involves embedding only the necessary font subsets in the PDF instead of the entire font file. This reduces the file size without affecting text quality.



