
Accessibility in PDFs: Creating Accessible Documents from Word
Have you ever wondered about the magic behind making digital documents accessible to everyone, regardless of their abilities? Well, it's time to demystify the process. In this guide, we'll explore the art of crafting accessible PDFs seamlessly from Word documents. Let's embark on a journey where inclusivity meets technology, opening doors for a more accessible digital landscape.
Understanding Accessibility in the Digital Realm
Before we dive into the specifics of creating accessible PDFs, let's grasp the significance of accessibility in the digital realm. Accessibility ensures that digital content is perceivable, operable, and understandable for all users, including those with disabilities. It's about tearing down digital barriers, and making information available to everyone.
What is the Importance of PDF Accessibility
Imagine a world where information is locked behind unreadable digital doors for some individuals. Accessible PDFs matter because they break down these barriers, fostering equality and inclusivity in the online space. Whether it's a visually impaired user relying on screen readers or someone with motor impairments navigating documents, accessibility ensures a seamless experience for all.
Explore More: Securing Your PDFs: Password Protection and ZIP Conversion | The Ultimate Guide to PDF Organization Tools: Streamline Your Workflow
The Role of Word Documents in Accessibility
Now, let's talk about the starting point: Word documents. Word processors are commonly used for content creation, but the transition from Word to an accessible PDF involves understanding and implementing key principles. It's not just about the content; it's about how that content is structured and presented.
Structuring Word Documents for Accessibility
Creating accessible PDFs begins with structuring your Word document thoughtfully. Use built-in heading styles, format lists correctly, and add alternative text to images. This not only enhances the document's readability but also lays the foundation for a smooth transition to an accessible PDF.
Ensuring Text Readability and Contrast
Accessibility also involves making text readable for all users. Choose clear fonts, maintain adequate font size, and ensure a strong contrast between text and background colors. These seemingly small details make a significant difference for users with visual impairments.
Embedding Accessibility Features in Word
Word offers a range of accessibility features that lay the groundwork for a seamless transition to PDF. Leverage features like Alt Text, which provides descriptions for images, and ensure that tables are properly structured. These features act as building blocks for an inclusive digital document.
From Word to PDF: The Transformation Process
Now, let's navigate the transformation from Word to PDF. While many software options facilitate this transition, it's essential to choose tools that maintain the accessibility features embedded in your Word document.
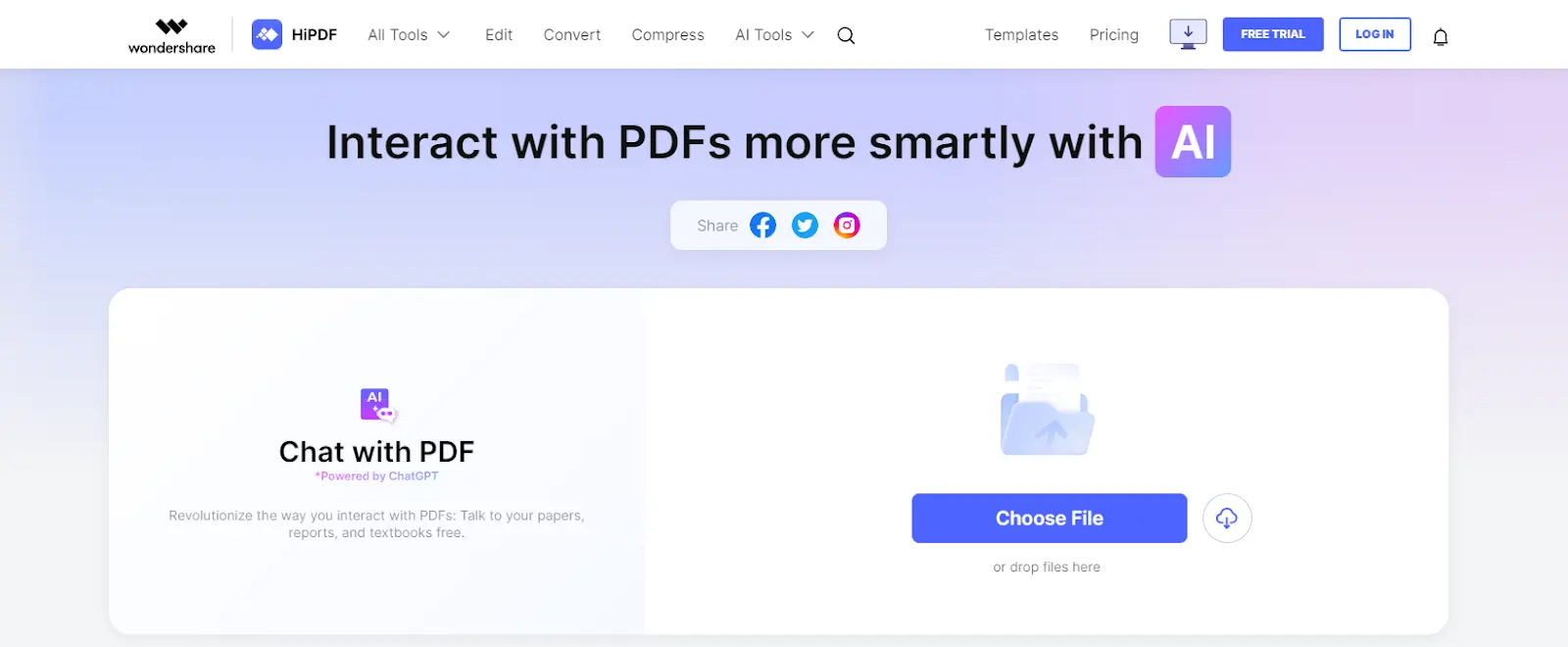
Choosing the Right PDF Conversion Tool
Selecting the right PDF conversion tool is crucial. Look for software that retains the structural elements and accessibility features of your Word document. Tools like Adobe Acrobat and online converters such as, BeBran Word To PDF Converter, SmallPDF or Google Docs are known for their ability to preserve accessibility.
- Testing and Verifying Accessibility in PDFs: Once your PDF is generated, the journey doesn't end there. It's vital to test and verify the accessibility of the final document. Accessibility checkers, both within PDF software and online platforms, can help identify and rectify any issues that may have arisen during the conversion process.
- Promoting a Culture of Accessibility: Beyond individual documents, fostering a culture of accessibility is key. Encourage content creators to prioritize accessibility from the initial stages of content creation. Training and awareness play a pivotal role in embedding accessibility into the DNA of digital content.
Also Read: Batch Conversion: How to Convert Multiple PDFs to ZIP in Bulk | Integrating PDF to ZIP Conversion into Your Workflow
Conclusion
In conclusion, the journey from Word to accessible PDFs is a transformative one. It's a bridge that connects creators with users, ensuring that digital content is a welcoming space for everyone. By understanding the nuances of accessibility and choosing the right tools, we pave the way for a more inclusive digital landscape. Let's continue building bridges that empower and connect us all.
Creating accessible PDFs from Word is not just a technical process; it's a commitment to inclusivity. By embracing accessibility features in both Word and PDFs, we can contribute to a digital world that is open and welcoming to all.
Free Tools: Free Binary to Hex Tool Online | Free WEBP to PNG Converter Tool Online
Frequently Asked Questions
1. How do I convert Word to PDF for free?
To convert Word document to PDF for free, you can use online converters like SmallPDF, PDF2Go, or Google Docs. Simply upload your Word file, follow the instructions, and download the converted PDF.
2. Is there free software for converting Word to PDF?
Yes, there are free software options like LibreOffice or OpenOffice that can convert Word documents to PDF. Additionally, online platforms like Zamzar and Online2PDF offer free conversion services.
3. How do I convert a Word document to PDF on my phone?
You can use mobile apps like Microsoft Word, Google Docs, or Adobe Acrobat. Open your Word document in the app, choose the option to save or export, and select PDF as the format.
4. How do I convert a Word document to an editable PDF?
To convert a Word document to an editable PDF, use Adobe Acrobat or online converters like SmallPDF. Ensure that the option to convert to an editable PDF is selected during the conversion process.
5. How do I make a PDF editable?
You can make a PDF editable using Adobe Acrobat. Open the PDF, select "Edit PDF," and use the provided tools to add text fields and other editable elements.
6. Can I convert PDF to editable?
Yes, you can convert a PDF to an editable format using online tools like SmallPDF or desktop software like Adobe Acrobat. Editable formats include Word (.docx) or other word processing formats.
7. Can I make a PDF editable for free?
Yes, some online platforms like SmallPDF offer limited free options for making a PDF editable. However, advanced editing may require paid software like Adobe Acrobat.
8. Can I edit a PDF in Word?
Yes, you can edit a PDF in Word using Microsoft Word. Open Word, go to "File," select "Open," choose your PDF, and Word will convert it into an editable format.
9. Why is the PDF not editable?
PDFs are often created as non-editable to preserve document formatting. If you want to edit a PDF, you'll need to use software like Adobe Acrobat or online converters that support editing features.
10. How to edit a PDF without Adobe?
You can edit a PDF without Adobe using online platforms like SmallPDF, PDFescape, or using alternative software like Foxit PhantomPDF.
11. How do I convert a locked PDF to an editable one?
To convert a locked PDF to an editable one, you may need to unlock it first. Some online tools offer PDF unlocking services, or you can use software like Adobe Acrobat with the correct permissions.
12. How do I enable typing on a PDF?
To enable typing on a PDF, use Adobe Acrobat or online editors like SmallPDF. Select the text tool and click on the area where you want to type. Save the changes to make the PDF editable.



