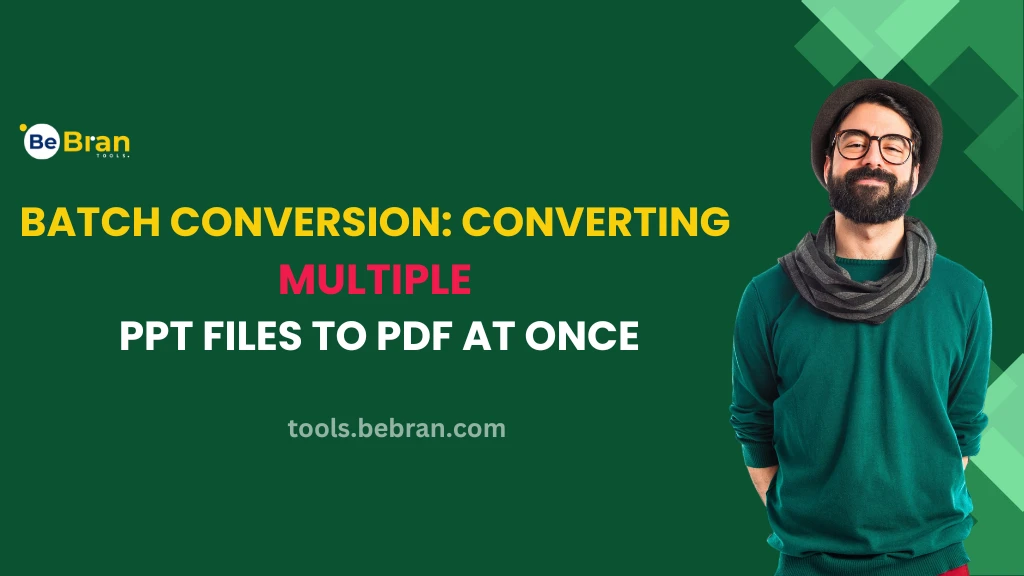
Batch Conversion: Converting Multiple PPT Files to PDF at Once
In the world of document management and sharing, the need often arises to convert multiple PowerPoint (PPT) files into PDF format. Whether you're a business professional preparing a presentation or someone handling a large volume of PPT files, batch conversion to PDF can save you time and effort. In this article, we will explore how to efficiently perform batch conversion, providing you with the know-how to simplify your workflow.
Multiple PPT Files to PDF in One Step: Batch PPT To PDF Conversion
Before we dive into the how-to, let's understand why batch conversion is a game-changer. Imagine you have a folder filled with PPT files, each representing a section of a comprehensive report. Instead of converting each file individually, batch conversion allows you to process them all at once. This not only saves precious time but also ensures consistency in formatting and settings across all PDFs.
There are several methods available for batch converting PPT files to PDF. Let's explore a few of the most convenient ones:
- Microsoft PowerPoint: Microsoft PowerPoint, the go-to tool for creating PPT files, also offers batch conversion to PDF. Simply open the folder containing your PPT files, select the ones you want to convert, right-click, and choose "Print." In the print settings, select "Microsoft Print to PDF" as your printer, and voilà – all your PPT files will be converted to PDFs in one go.
Explore More: Unlocking SEO Potential: Harnessing Ahrefs' Keyword Generator | Getting Started with Webmaster Tools: A Beginner's Guide
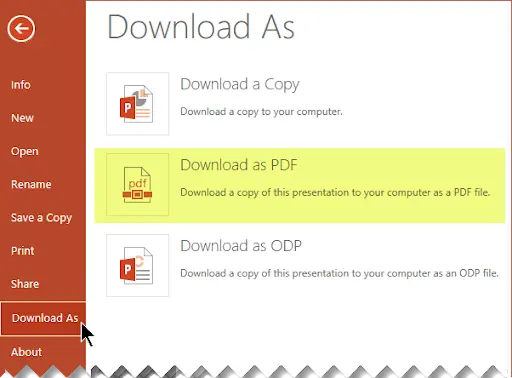
- Online Converters: Numerous online conversion tools provide batch conversion services. Websites like BeBran PPT To PDF Converter, Smallpdf and ILovePDF allow you to upload multiple PPT files, and they will convert them into PDFs efficiently. It's a convenient option, especially if you're looking for a platform-independent solution.
- Dedicated Software: If you frequently perform batch conversions, consider using dedicated software like Adobe Acrobat. These programs offer advanced features for managing and converting large batches of files. While they may require a purchase, the efficiency gains often outweigh the cost.
Tips for Smooth Batch Conversion
Now that you know the methods, here are some essential tips to ensure a smooth batch conversion process:
- Organize Your Files: Before initiating the batch conversion, organize your PPT files in a dedicated folder. This will make it easier to select and process the files efficiently.
- Quality Check: Perform a quality check on a sample file before initiating the batch conversion. Ensure that fonts, images, and formatting are retained in the PDF version.
- File Naming: Consider how you want your PDF files to be named. Some conversion methods may allow you to specify naming conventions for the output files, saving you the hassle of renaming them manually.
- Settings and Options: When using software for batch conversion, explore the settings and options available. You can customize aspects like image compression, file size, and output folder to suit your needs.
Also Read: Efficiency Boost: Automating Excel to PDF Conversion with Macros | Troubleshooting PPT to PDF Conversion Issues: Common Problems and Solutions
Conclusion
In the fast-paced world of business and document management, efficiency is key. Batch conversion of PPT files to PDF offers a practical solution for handling multiple documents seamlessly. Whether you opt for Microsoft PowerPoint's built-in feature, online converters, or specialized software, the ability to convert multiple PPT files to PDF at once will undoubtedly simplify your workflow and help you stay productive.
So, the next time you find yourself with a stack of PPT files awaiting conversion, remember these methods and tips to make your document management a breeze. Embrace the power of batch conversion and save time for what truly matters – delivering impactful presentations and content.
Free Tools: Free XML Sitemap Generator Tool Online | Free JPG To Word Tool Online
Frequently Asked Questions
1. How do I convert PowerPoint to PDF for free?
You can convert PowerPoint to PDF for free by using online converters or software like Microsoft PowerPoint. In PowerPoint, go to "File," select "Save As," choose PDF as the format, and save.
2. What is the free app to convert PowerPoint to PDF?
There are several free apps available for converting PowerPoint to PDF, such as "Microsoft Office mobile app," "Adobe Acrobat Reader," or “Smallpdf.”
3. What is the best PowerPoint to PDF Converter?
The best converter depends on your specific needs. Online tools like "Smallpdf" and software like "Adobe Acrobat" are popular choices. Choose the one that suits your requirements.
4. How can I save PowerPoint to PDF?
To save PowerPoint as PDF, open your presentation, go to "File," select "Save As," choose PDF as the format, and click “Save.”
5. Why can't I save the PPT as a PDF?
If you can't save a PPT as a PDF, it might be due to file or software issues. Ensure your PPT is not corrupted, and try using a different converter or software.
6. How do I make a presentation in PDF?
To make a presentation in PDF, convert your PowerPoint presentation to PDF format. This ensures that your presentation is easily shareable and retains its layout.
7. How do I convert PPT to PDF on my phone?
You can convert PPT to PDF on your phone using apps like "Microsoft Office mobile app" or "Adobe Acrobat Reader." Simply open the PPT, choose "Save As PDF," and save.
8. Does PowerPoint allow PDF?
Yes, PowerPoint allows you to insert PDFs into your presentation as objects. This feature is handy when you want to incorporate PDF content into your slides.
9. Does PowerPoint make PDFs?
PowerPoint can accept PDF files when you want to insert them as objects or links within your presentation.
10. How do I convert a PowerPoint to a document?
To convert a PowerPoint presentation to a document, you can save it as a PDF first. Then, if needed, use PDF to Word conversion tools to convert the PDF back into a document format.
11. How to edit a PDF?
You can edit a PDF using PDF editing software like Adobe Acrobat or online PDF editors like Smallpdf or PDFescape. These tools allow you to add, edit, or delete text and images in a PDF.
12. How to convert a PDF to an image?
To convert a PDF to an image, use PDF-to-image conversion tools or software. Most PDF editors and online converters offer this feature, allowing you to save PDF pages as image files like JPG or PNG.



