
Efficiency Boost: Automating Excel to PDF Conversion with Macros
In the realm of productivity, time is the most precious currency. And if you're one of the many who spend a significant portion of their workday converting Excel files into PDFs manually, it's high time to consider a game-changing solution. In this article, we'll explore the magic of macros and how they can revolutionize the way you handle Excel to PDF conversions. Say goodbye to tedious, time-consuming tasks and embrace automation for an efficiency boost like no other. Check out BeBran's Free Excel To PDF Tool Online.
Excel to PDF Conversion Simple Macros: What are Macros?
Before diving into the world of automation, let's demystify macros. Simply put, macros are a series of recorded commands in Excel that can be replayed whenever needed. They enable you to automate repetitive tasks, making your work smoother and more efficient. Think of them as your digital assistants, tirelessly executing your instructions without a hitch.
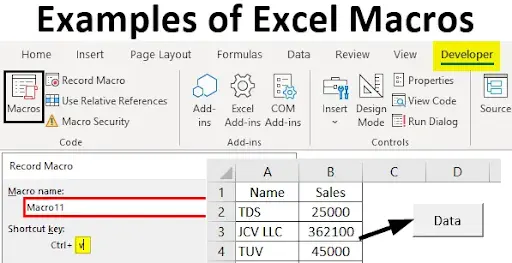
Excel macros have been a well-kept secret of power users for years. With macros, you can automate not only simple tasks like formatting or data entry but also complex operations like Excel to PDF conversion. It's like having a skilled assistant at your fingertips, ready to handle your most time-consuming chores.
Free Tools: Free Broken Link Checker Tool Online | Free Password Generator Tool Online | Free Area Converter Tool Online
Automating Excel to PDF Conversion
Now, let's get to the heart of the matter—how to automate the conversion of Excel files into PDFs using macros.
- Recording the Macro: The first step is to record the conversion process. Excel allows you to record a series of actions, such as selecting sheets, setting print options, and saving the file as a PDF. Once you've recorded these steps, you can replay them anytime with a single click.
- Assigning a Shortcut: To truly boost efficiency, assign a shortcut key to your macro. This means you can convert Excel files to PDFs with a simple key combination, saving you from navigating through menus and dialog boxes.
- Running the Macro: With your macro recorded and a shortcut assigned, converting Excel files to PDFs becomes a breeze. Just open the Excel file, hit your shortcut, and watch the magic happen. Within seconds, you'll have your PDF ready, and you can move on to more important tasks.
Benefits of Automating Excel to PDF Conversion
Now that you know how to automate the process, let's explore the myriad benefits it brings to your workflow.
- Time Savings: Time is money, and automating Excel to PDF conversion can save you a significant amount of it. No more manually configuring settings or waiting for files to convert. With macros, it's done in a snap, allowing you to focus on more critical tasks.
- Error Reduction: Manual conversions can lead to errors, such as selecting the wrong sheets or settings. Macros eliminate such human errors, ensuring that your PDFs are accurate and error-free every time.
- Consistency: Consistency in file conversion is crucial, especially in business settings. Macros guarantee that your Excel files are consistently converted to PDFs with the same settings, maintaining a professional standard.
- Improved Productivity: By automating repetitive tasks, macros free up your time and mental energy for more productive work. You'll find yourself completing tasks faster and with less stress.
Conclusion
In the fast-paced world of business, efficiency is the name of the game. Automating Excel to PDF conversion with macros is your key to unlocking that efficiency. By saving time, reducing errors, ensuring consistency, and boosting productivity, macros empower you to be at the top of your game. So, why wait? Start automating today and experience the transformative power of macros firsthand. Your precious time deserves nothing less. Check out BeBran's Free Excel To PDF Tool Online.
Also Read: Converting Excel Files to PDF on Different Platforms: Tips and Tricks | Securing Your Data: Best Practices for Password-Protecting PDFs from Excel
Frequently Asked Questions
1. How to convert an Excel File to PDF?
Converting an Excel file to PDF is straightforward. Open your Excel file, click on 'File,' then select 'Save As.' Choose 'PDF' as the format and click 'Save.' Your Excel file will now be saved as a PDF.
2. How do I convert a locked Excel File to a PDF?
If your Excel file is locked, you can still convert it to PDF. Open the locked Excel file, go to 'File,' and select 'Print.' Choose 'Print to PDF' as the printer option, click 'Print,' and a PDF copy will be created.
3. How do I convert Excel to PDF in Nitro?
To convert Excel to PDF using Nitro, open Nitro, click 'Create,' then choose 'From File.' Select your Excel file and click 'Create' to generate the PDF.
4. How do you convert Excel full page to PDF?
To convert the entire Excel page to PDF, open your Excel file, go to 'File,' select 'Save As,' choose 'PDF' as the format, and click 'Save.' This will include the whole page in the PDF.
5. What is the shortcut key to convert Excel to PDF?
The shortcut key to convert Excel to PDF is usually 'Ctrl + P.' It opens the print dialog, where you can choose 'Save as PDF' as the printer option.
6. How do I convert Excel to PDF on Android?
To convert Excel to PDF on Android, install a PDF converter app from the Play Store. Open the app, select your Excel file, and choose 'Convert to PDF.' It will create a PDF version for you.
7. How to convert a document to PDF?
To convert any document to PDF, open the document, go to 'File,' select 'Print,' choose 'Print to PDF' as the printer option, and click 'Print.' A PDF copy will be created.
8. How do I save a File as a PDF?
To save a file as a PDF, open the file, go to 'File,' select 'Save As,' choose 'PDF' as the format, and click 'Save.' It will be saved as a PDF.
9. Why convert Excel to PDF?
Converting Excel to PDF is essential because it ensures data security, compatibility across devices, fixed formatting, prevents accidental changes, and simplifies sharing.
10. Why convert to a PDF File?
Converting to a PDF file is beneficial because it maintains document integrity, preserves formatting, ensures universal accessibility, enhances security, and simplifies document sharing.
11. Can I change PDF to Excel for free?
Yes, you can convert PDF to Excel for free using online converters like Smallpdf, Adobe Acrobat Reader, or other free tools available online.
12. How do I convert Excel to PDF without losing formulas?
To convert Excel to PDF without losing formulas, use the 'Save As' option and choose 'PDF' format. This preserves formulas and calculations in the PDF document.



