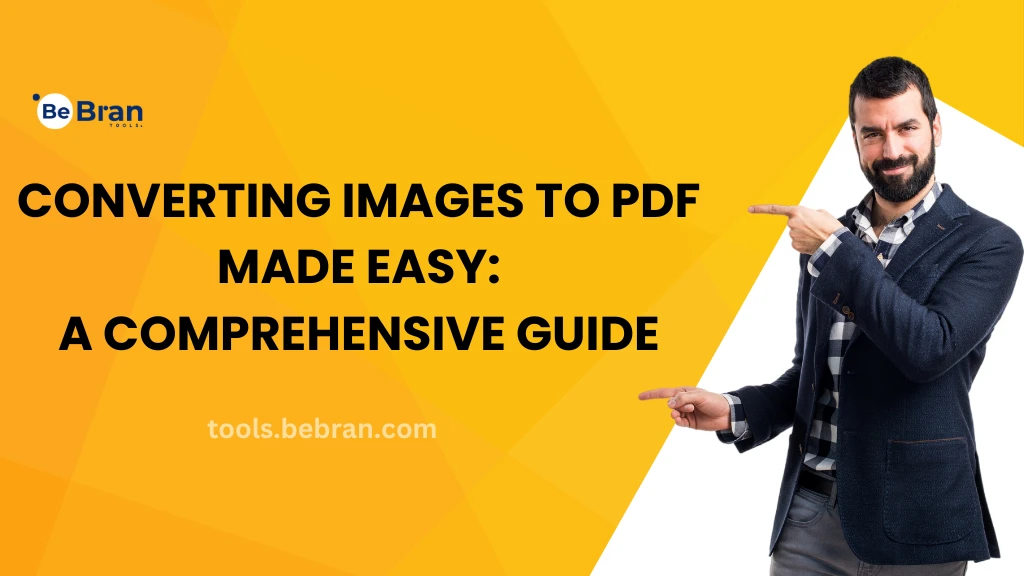
Converting Images to PDF Made Easy: A Comprehensive Guide
Are you tired of struggling with an image to PDF conversions? Fret not! In this comprehensive guide, we'll walk you through the process step by step, making it as easy as pie. Whether you're a tech whiz or a novice, you'll find valuable insights to simplify your journey. Let's dive in!
Why Convert Images to PDF?
Before we delve into the nitty-gritty, let's understand why converting images to PDF is a valuable skill. PDFs are like the universal language of documents. They maintain the look and feel of your images, making them easily shareable, printable, and accessible across devices.
Explore More: PDF to JPG Conversion: Tips for Preserving Image Quality | The Future of PDF to TIFF Conversion: Trends and Innovations
Choosing the image-to-PDF conversion Right Tools
The first step in your image-to-PDF conversion journey is selecting the right tools. There are numerous options available, each catering to different needs.
Online Converters

For a quick and hassle-free conversion, online converters are your go-to option. Upload your image, click a button, and voilà! Your PDF is ready. Popular choices include Smallpdf and Adobe's online converter.
Dedicated Software
If you deal with an image to PDF conversions regularly, investing in dedicated software like Adobe Acrobat is a wise choice. These tools offer advanced features and customization options.
Mobile Apps
On the Go? There are mobile apps like CamScanner and Genius Scan that can convert images to PDFs directly from your smartphone. Convenience at your fingertips!
Setting the Stage for Conversion
Now that you have your tools ready, it's time to set the stage for a seamless conversion. This step is often overlooked but crucial for optimal results.
Image Quality Matters
Remember, the quality of your final PDF depends on the quality of your image. Use high-resolution images for crisp and clear PDFs. Low-resolution images may result in pixelation and loss of detail.
Organize Your Images
If you're converting multiple images into a single PDF, organize them in the desired order beforehand. This ensures that your PDF flows smoothly, just like a well-written story.
Choosing the Right Format
PDFs support various image formats, including JPEG, PNG, and TIFF. Choose a format that suits your needs and maintains the image quality you desire.
The Conversion Process
Now, let's get down to the conversion process itself. We'll take you through the steps using an online converter as an example.
Step 1: Upload Your Image

Visit the online converter of your choice and click the "Upload" button. Select the image you want to convert from your computer or cloud storage.
Step 2: Customize Settings (Optional)
Most online converters allow you to customize settings like page orientation and size. Adjust these settings according to your preferences.
Step 3: Convert
Once you've configured your settings, hit the "Convert" button. The online tool will work its magic, transforming your image into a PDF.
Step 4: Download Your PDF

After conversion, the tool will provide a link to download your PDF. Click it, and your PDF will be ready to use!
Post-Conversion Tips
Congratulations, you've successfully converted your image to a PDF! But there are a few additional tips to keep in mind.
File Organization
Keep your newly created PDFs organized. Use clear and descriptive file names, and consider creating folders to categorize them.
Backing Up Your PDFs
Don't forget to back up your PDFs regularly. Use cloud storage or external drives to ensure you never lose your valuable documents.
Also Read: The Ultimate Guide to Converting PDFs to TIFF Using Online Tools | Top 10 PDF to TIFF Conversion Tools: A Comparative Review
Conclusion
In this comprehensive guide, we've demystified the process of converting images to PDFs. With the right tools, preparation, and a clear understanding of the process, you can breeze through the image to PDF conversions like a pro. Say goodbye to the hassle and hello to convenience. Transform your images into PDFs with ease and take control of your document management today!
Free Tools: Free What Is My IP Tool Online | Free Adsense Calculator Tool Online
Frequently Asked Questions
1. How do I turn a photo into a PDF?
Transforming a photo into a PDF is a breeze. You can use various methods. If you're on a computer, open the photo with a program like Adobe Acrobat or a free online converter. Then, choose "Save as PDF" or "Export as PDF." On your phone, many apps, like Adobe Scan or Microsoft Office Lens, can do this. Just open the app, import the photo, and save it as a PDF.
2. How do I convert a PDF to an image?
Converting a PDF to an image is simple. On a computer, open the PDF with software like Adobe Acrobat or use an online converter. Then, choose the image format you want (e.g., JPG, PNG), and the converter will do the rest. On your phone, there are apps like Adobe Acrobat Reader or Smallpdf that can help. Open the PDF, select "Export" or "Save as Image," and choose your preferred format.
3. How do I convert a PDF image to a document?
To change a PDF image into a document, you can use Optical Character Recognition (OCR) software or apps. Adobe Acrobat and online tools like Google Drive offer OCR capabilities. Just upload the PDF, run OCR, and save it as a document (e.g., Word or text file). This technology magically turns images of text into editable text.
4. How do you merge photos into a PDF?
Merging photos into a PDF is simple using software or online tools. Open a PDF editor like Adobe Acrobat or use a free online PDF merger. Import the photos you want to combine, arrange them in the desired order, and hit the merge button. Your photos will become a single PDF file.
5. How to create a PDF?
Creating a PDF is easy. On a computer, you can use software like Microsoft Word or Google Docs. Just compose your document and choose "Save as PDF" or "Export to PDF" from the menu. On a phone, there are PDF creator apps available. Simply open the app, start a new document, add content, and save it as a PDF.
6. How do I convert a picture to a PDF on my phone?
To turn a picture into a PDF on your phone, use a dedicated app like Adobe Scan, CamScanner, or Microsoft Office Lens. Open the app, import the picture, and save it as a PDF. It's like giving your picture a digital form!
7. How do I create a PDF on my phone?
Creating a PDF on your phone is a snap. Apps like Adobe Acrobat Reader or Google Docs allow you to compose or import content, and then save it as a PDF. Just follow the app's prompts, and you'll have a PDF in no time.
8. How do I convert a photo to a document?
Converting a photo to a document involves Optical Character Recognition (OCR) technology. Use apps like Adobe Scan, Evernote, or Google Drive, which offer OCR capabilities. Import the photo, run OCR, and your photo will become an editable document.
9. How do I create a PDF on Android?
Creating a PDF on Android is straightforward. You can use apps like Adobe Acrobat Reader, Google Docs, or Microsoft Word. Open the app, compose your content, and then save or export it as a PDF.
10. How do I convert a picture to PDF on Android?
To convert a picture to PDF on Android, use apps like Adobe Scan, CamScanner, or Microsoft Office Lens. Launch the app, import your picture, and save it as a PDF with a few taps.
11. How can I make a PDF on my phone without any app?
If you prefer not to use an app, you can still create a PDF on your phone. Open Google Docs or a similar document editor, compose your content and then choose "Save as PDF" from the menu. It's a built-in feature in many phone document editors.
12. How do I create a free PDF?
You can create a free PDF using various methods. On a computer, use software like Google Docs or LibreOffice. On your phone, apps like Adobe Acrobat Reader or Google Docs offer free PDF creation. Just open the app, create or import content, and save it as a PDF for free.
13. How to edit a PDF?
Editing a PDF is easy with the right tools. On a computer, use software like Adobe Acrobat or free alternatives like PDFescape. On your phone, apps like Adobe Acrobat Reader or PDFelement allow you to make edits. Simply open the PDF, select the editing tool, and make your changes. It's like giving your PDF a digital makeover!



