
How to Rotate PDFs: A Step-by-Step Guide
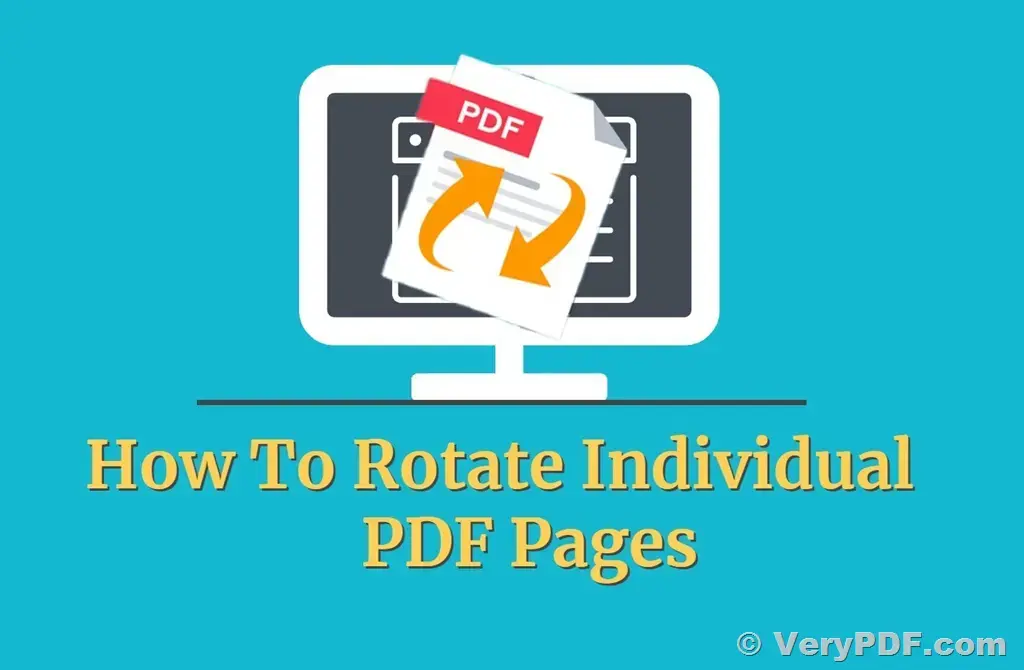
PDF (Portable Document Format) files have become a standard for sharing documents across different platforms and devices. However, there are times when you may encounter a PDF that needs a bit of adjustment, such as rotating its pages. Whether you're dealing with a scanned document that's oriented incorrectly or simply want to change the page orientation for better readability, rotating PDFs can be essential. In this step-by-step guide, we'll explore how to rotate PDFs, both offline and online, to help you efficiently manage your PDF documents. Also check out BeBran's Free PDF Tools.
Why Rotate PDFs?
Before we dive into the methods of rotating PDFs, let's understand why you might need to do this:
- Correcting Page Orientation: Scanned documents, in particular, may have pages in the wrong orientation (e.g., upside-down or sideways). Rotating them can make the content more readable.
- Enhancing Document Consistency: If you have a multi-page PDF with pages in different orientations, you can rotate them to ensure uniformity and a professional look.
- Optimizing for Viewing: Sometimes, it's more comfortable to read a PDF in a specific orientation. Rotating pages can enhance the viewing experience.
Now, let's explore how to rotate PDFs using both offline and online methods.
Offline Methods to Rotate PDFs:
Using Adobe Acrobat
Adobe Acrobat is a powerful PDF editing software. If you have access to it, here's how you can rotate pages:
- Open the PDF in Adobe Acrobat.
- Go to the "Tools" menu and select "Organize Pages."
- A sidebar will appear with options for managing pages.
- Select the page or pages you want to rotate.
- Click the "Rotate Clockwise" or "Rotate Counterclockwise" button as needed.
- Save the changes.

Using PDF Reader (Windows)
If you're using Windows and have the default PDF Reader (like Adobe Reader) installed, you can rotate PDFs this way:
- Open the PDF in your PDF reader.
- Look for the "View" or "Tools" menu.
- Depending on your PDF reader, you should find options like "Rotate Right" or "Rotate Left."
- Click the appropriate option to rotate the page.
- Save the changes.
Using Preview (Mac)
Mac users can use the built-in Preview application to rotate PDFs:
- Open the PDF in Preview.
- Click the "View" menu and select "Show Markup Toolbar."
- You'll now see additional options in the toolbar, including rotation.
- Click the rotation buttons to adjust the page orientation.
- Save the changes.
Free Tools: Free Keyword Research Tool Online | Free Website SEO Score Checker Tool Online | Free Online Text Editor Tool Online
Online Methods to Rotate PDFs:

Online PDF tools offer a convenient way to rotate PDFs without the need to download or install any software. Here are some popular online options:
PDF2Go (Online)
PDF2Go is a versatile online PDF editing tool that includes a rotate feature:
- Visit the PDF2Go website.
- Upload your PDF by dragging and dropping it or clicking the "Choose File" button.
- Once uploaded, you'll see your PDF displayed.
- Use the "Rotate Left" or "Rotate Right" buttons to adjust page orientation.
- After rotation, click "Apply Changes."
- Download the rotated PDF.
Smallpdf (Online)
Smallpdf offers a user-friendly online platform for rotating PDFs:
- Visit the Smallpdf website.
- Drag and drop your PDF into the designated area, or click "Choose file."
- The PDF will be uploaded, and you can preview it.
- Use the "Rotate left" or "Rotate right" buttons to adjust page orientation.
- Click "Apply" to rotate the PDF.
- Download the rotated PDF.
PDF resizer (Online)
PDF resizer provides a straightforward solution for rotating PDF pages online:
- Go to the PDF resizer website.
- Upload your PDF file using the "Choose file" button.
- The PDF will be displayed with rotation options.
- Select the desired rotation angle (90 degrees clockwise, 180 degrees, 90 degrees counterclockwise).
- Click "Rotate PDF" to apply the changes.
- Download the rotated PDF.
Tips for Successful PDF Rotation:
Here are some tips to keep in mind when rotating PDFs:
- Page Selection: Ensure that you select the correct pages to rotate, especially if your PDF has multiple pages.
- Saving Changes: Always save the rotated PDF as a new file to preserve the original. This prevents accidental data loss.
- Page Orientation: Consider the final page orientation you want to achieve and choose the rotation angle accordingly.
- Check for Alignment: After rotating, carefully review the PDF to ensure that the pages are aligned correctly.
- Keep a Backup: If you're not entirely sure about the changes you're making, keep a backup copy of the original PDF.
Common Scenarios for PDF Rotation:
Now, let's explore some common scenarios where PDF rotation can be particularly useful:
- Scanned Documents: Scanners often capture pages in different orientations, especially if the original documents were not placed uniformly. Rotating scanned pages can ensure that the content is consistently readable.
- Mixed-Orientation PDFs: When working with a PDF that contains a combination of portrait and landscape-oriented pages, rotating the landscape pages can help maintain a coherent layout.
- Mobile Reading: For PDFs intended to be read on mobile devices, rotating pages to a portrait orientation can provide a more comfortable reading experience.
- Presentation Preparation: If you're preparing a PDF for a presentation, consider rotating landscape pages to portrait to ensure that the content fits the slide format.
- Image Alignment: PDFs that include images or graphics may require rotation to align images correctly with the text or layout.
Conclusion
Rotating PDFs is a straightforward task that can greatly improve the readability and professionalism of your documents. Also check out BeBran's Free PDF Tools. Whether you prefer offline methods with dedicated software like Adobe Acrobat or online solutions like PDF2Go or Smallpdf, the process is quick and accessible. By following the step-by-step instructions provided in this guide, you can effortlessly rotate PDFs to suit your needs, whether you're correcting page orientation, ensuring consistency, or optimizing the viewing experience. Rotate away, and enjoy your perfectly oriented PDFs!
Explore More: JavaScript Minifier Online Tools: Shrinking Code for Faster Loading | The Many Uses of QR Codes: A Comprehensive Guide
Frequently Asked Questions
1. How can I rotate a PDF document?
You can rotate a PDF document using various methods. The most common ones include using PDF editing software, online PDF tools, or built-in features in PDF viewers like Adobe Acrobat Reader.
2. Can I rotate just one page of a multi-page PDF?
Yes, you can rotate a single page of a multi-page PDF. Most PDF editors and online tools allow you to select and rotate specific pages within a PDF document.
3. How do I rotate a PDF in Adobe Acrobat Reader?
In Adobe Acrobat Reader, open the PDF, go to the "View" menu, select "Rotate View," and choose either "Clockwise" or "Counterclockwise" rotation. Save the changes when you're done.
4. Is it possible to rotate a PDF on a mobile device?
Yes, you can rotate a PDF on a mobile device using PDF reader apps like Adobe Acrobat Reader, PDF Expert, or various third-party PDF editors available for iOS and Android.
5. Can I rotate a password-protected PDF?
Yes, you can rotate a password-protected PDF if you have the password. Simply enter the password when prompted, and then use a PDF editor or online tool to rotate the document.



