
Mastering PDF Organization: Tips and Tricks for Using PDF Tools
In the digital era, wrestling with a pile of PDFs can feel like navigating a labyrinth. Fear not, digital wanderer, for we're about to embark on a journey of mastering PDF organization. Buckle up as we explore tips and tricks for wielding PDF tools with finesse, turning the chaos into a symphony of order.
Understanding the PDF Jungle
PDFs, like a dense forest, can be perplexing. We've all been there, drowning in a sea of 'Document1.pdf' and 'Untitled.pdf.' The first step to mastering the PDF jungle is acknowledging the perplexity. It's time to bring out the machete – or in this case, the right PDF tools.
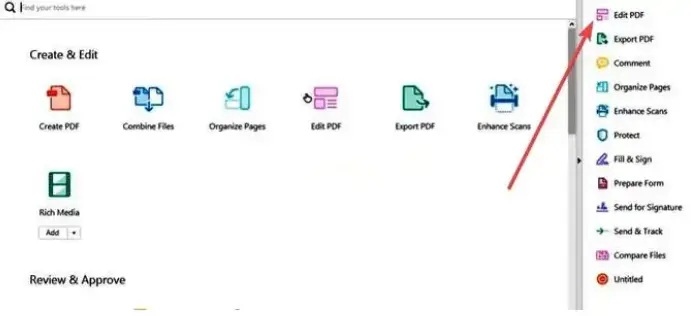
Choosing the Right Tools
Not all tools are created equal. Choosing the right ones is crucial. Adobe Acrobat, the venerable giant, is an excellent all-rounder. For those on a budget or looking for a free tool BeBran PDF Tools, is the knight in shining armor. SmallPDF is the agile ninja for compressing and converting, while Google Drive, the cloud wizard, helps you soar above the clutter.
Explore Also: Collaborative PDF Organization: Tools for Teamwork and Productivity | Online JPG to PDF Converters: A Comparison and Review
Naming Conventions: The Map to Your PDF Jungle
Imagine wandering a jungle without a map – chaos! Apply the same logic to your PDFs. Develop a naming convention. Instead of 'Doc1.pdf,' go for 'ProjectProposal_ClientX.pdf.' It's your map through the PDF jungle, leading you straight to your treasure.
Also Read: JPG to PDF Conversion for Mobile Users: Apps and Options | Optimizing Image Quality: Tips for Converting JPGs to PDFs
Folder Structures: Creating Clearings in the Jungle
Folders are like clearings in the jungle, offering respite. Create a folder structure based on projects, clients, or subjects. It's the equivalent of having well-marked trails, ensuring you never get lost in the PDF wilderness.

- Adobe Acrobat: Adobe Acrobat, the maestro of PDF tools, conducts a symphony of features. Merge, split, add bookmarks, and comment – it's the baton you need to orchestrate your PDF jungle into a harmonious composition.
- Foxit PhantomPDF: For those watching their coin pouch, Foxit PhantomPDF is the budget-friendly squire. It carries the essentials without the hefty subscription fee. Merge, split, and annotate – it's the trusty sidekick for navigating the PDF forest on a budget.
- SmallPDF: In the world of PDFs, size matters. SmallPDF, the agile ninja, excels in compression and format conversion. Like a stealthy shadow, it reduces the bulk, ensuring your PDFs move swiftly through the jungle.
- Google Drive: Enter the cloud wizardry with Google Drive. Store your PDFs securely, and let the powerful search functionality cast spells of organization. It's the magic wand that turns your chaotic jungle into a neatly manicured garden.
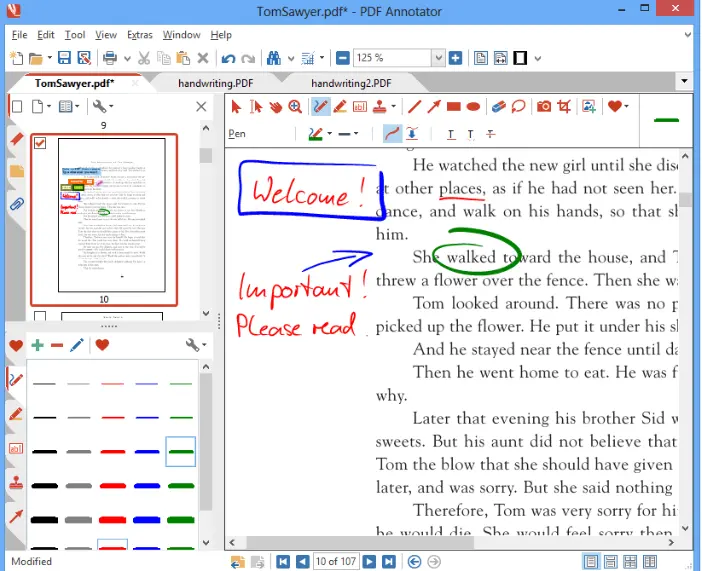
Conclusion
And there you have it – a guide to mastering PDF tools. From the maestro's baton of Adobe Acrobat to the budget-friendly squire Foxit PhantomPDF, each tool plays a unique melody in the symphony of order. Navigate the PDF wilderness with naming conventions, folder structures, and the agile moves of SmallPDF. Let annotations add color to your jungle, and embrace collaboration with Kami's dance. Equip yourself with these tools, and watch as your PDF jungle transforms into a garden of efficiency. Happy mastering!
Free Tools: Free Paraphrased Tool Online | Free Related Keywords Finder Tool Online
Frequently Asked Questions
1. How do I organize my PDF tools online?
Organizing your online PDF tools is a breeze with tools like SmallPDF or PDFescape. Just upload your PDF, select 'Organize' or 'Merge,' and rearrange pages as needed. Once done, download your well-organized PDF without a fuss.
2. How do I organize my PDF files for free?
Organize your PDF files for free using online platforms like SmallPDF. Upload your PDF, choose the 'Organize' option, and effortlessly arrange your pages. Download your newly organized PDF without spending a dime.
3. How do I arrange PDF files?
Arrange PDF files easily by using tools like Adobe Acrobat or Foxit PhantomPDF. Open your PDF, select 'Organize Pages,' and drag pages to your preferred order. Save your changes, and your PDF files are now neatly arranged.
4. What is the tool to organize PDF files?
The go-to tool for organizing PDF files is Adobe Acrobat. With features like 'Organize Pages,' it allows you to rearrange, merge, and manage your PDFs seamlessly.
5. What is the free software to organize PDF pages?
For free software to organize PDF pages, try SmallPDF or PDFescape. Upload your PDF, select 'Organize' or 'Merge,' and arrange pages without spending a penny.
6. How do I organize PDF pages without Adobe?
Organizing PDF pages without Adobe is simple. Use online tools like SmallPDF or PDFescape. Upload your PDF, choose the 'Organize' option, and rearrange pages hassle-free.
7. How do I organize PDF pages offline?
For offline PDF organization, consider using free software like Foxit PhantomPDF. Open your PDF, select 'Organize Pages,' and rearrange them offline. Save your changes, and your organized PDF is ready to go.
8. How to reduce the file size of PDF?
To reduce the file size of your PDF, opt for online tools like SmallPDF. Upload your PDF, select 'Compress,' and download your compressed PDF – a quick and easy way to shrink that file size.
9. How do I rearrange pages in a PDF in Chrome?
Rearranging PDF pages in Chrome is a breeze. Open your PDF, click on the print icon, and choose 'Save as PDF.' Now, rearrange pages in the print preview window. Save, and your reordered PDF is good to go.
10. Does Google have a PDF editor?
While Google doesn't have a dedicated PDF editor, you can use Google Docs. Upload your PDF, make edits, and save it as a PDF again. It's not a direct editor, but it gets the job done.
11. Is Adobe Acrobat free?
Adobe Acrobat offers a free version with limited features. For more advanced capabilities, a subscription is required. The free version allows basic PDF tasks but for comprehensive editing, consider the paid options.
12. How do I rearrange pages in a PDF app?
To rearrange pages in a PDF app, use tools like Adobe Acrobat Reader. Open your PDF, select 'Organize Pages,' and drag pages to your desired order. Save your changes, and your PDF is now rearranged within the app.



