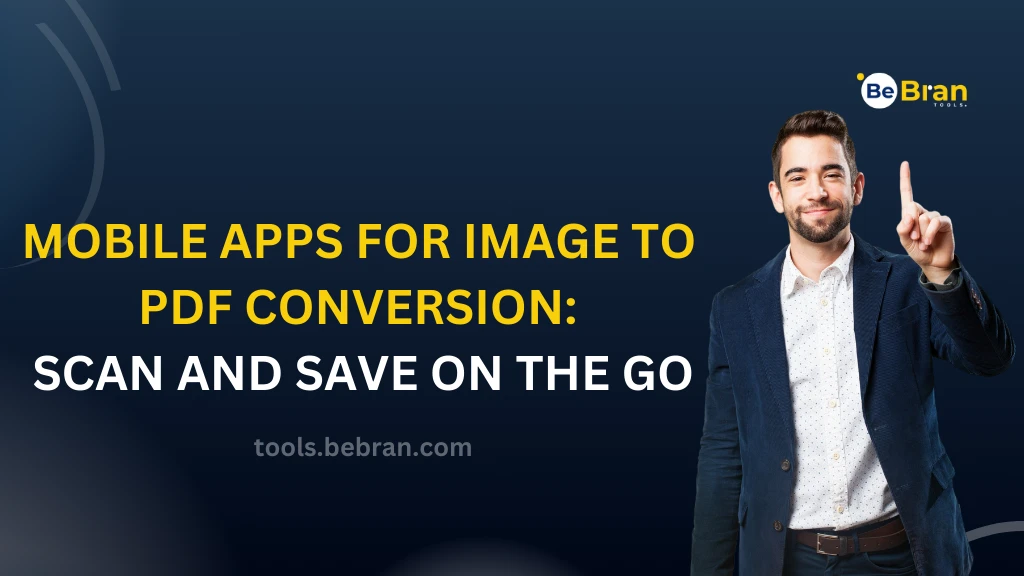
Mobile Apps for Image to PDF Conversion: Scan and Save on the Go
Mobile Apps for Image-to-PDF Conversion
Are you tired of carrying around piles of paper documents or struggling with bulky scanners? In today's digital age, there's a simpler solution – mobile apps for image-to-PDF conversion. Whether you're a student, a professional, or just someone who needs to digitize documents on the go, these apps have got you covered. In this article, we'll explore the best mobile apps that make image-to-PDF conversion a breeze, allowing you to scan and save your documents conveniently in your pocket.
Before diving into the world of mobile apps, let's understand why converting images to PDFs is essential. PDFs are universally accepted file formats that preserve the original layout, fonts, and images, ensuring that your documents look the same on any device. They are also secure and can be password-protected, making them ideal for sharing sensitive information.
The Power of Mobile Apps
Gone are the days when you needed a bulky scanner or a computer to convert images to PDFs. Mobile apps have revolutionized this process, offering convenience and efficiency. Let's explore some of the best apps that can turn your smartphone into a portable scanner and PDF converter.
- CamScanner – Your Portable Scanner: CamScanner is a popular choice among mobile users for its user-friendly interface and powerful features. With this app, you can snap pictures of documents, receipts, or even handwritten notes. CamScanner then auto-detects the edges and enhances the image quality, ensuring your PDFs look professional. You can also annotate, sign, and add watermarks to your PDFs, making it a versatile tool for both personal and business use.
- Adobe Scan – The PDF Expert: If you're looking for a trusted name in the world of PDFs, Adobe Scan is your go-to app. It uses advanced image processing technology to create high-quality PDFs from your photos. One remarkable feature is its ability to convert business cards into digital contacts. Adobe Scan seamlessly integrates with Adobe Acrobat Reader, allowing you to edit, sign, and share your PDFs effortlessly.
- Microsoft Office Lens – A Productivity Marvel: Microsoft Office Lens is a must-have app for those who are deeply ingrained in the Microsoft ecosystem. This app is like having a mini scanner in your pocket. It can digitize whiteboards, business cards, and documents, and then sync them to your OneDrive or OneNote account. With Office Lens, your scanned documents are easily accessible across all your Microsoft devices.
Tips for Effective Image-to-PDF Conversion
While these mobile apps make image-to-PDF conversion a breeze, here are some tips to ensure you get the best results:
- Use Adequate Lighting: Good lighting is crucial for clear and sharp scans. Natural daylight or well-lit environments work best. Ensure that there are no shadows or glares on your document.
- Maintain a Steady Hand: Hold your smartphone steady when capturing the image. Shaky hands can result in blurry scans. Most apps have a feature to automatically capture the image when it's stable.
- Organize and Label Your PDFs: To keep your digital documents organized, give them clear and descriptive names. Many apps allow you to create folders and categorize your PDFs for easy retrieval.
Conclusion
In a world where mobility and convenience are paramount, mobile apps for image-to-PDF conversion are indispensable tools. Whether you're a student needing to digitize lecture notes, a business professional managing receipts, or simply someone looking to declutter their life, these apps can simplify your workflow and save you valuable time. So, pick the app that suits your needs best, and start scanning and saving on the go. Say goodbye to paper clutter and hello to the digital age of document management!
Free Tools: Free Hex to Binary Tool Online | Free PNG to WEBP Converter Tool Online
Frequently Asked Questions
1. How do I convert a picture directly to a PDF?
You can convert a picture to PDF easily. Most image viewers or editors have a 'Print' option, where you can choose to save the file as a PDF. Just open your image, go to 'File' -> 'Print,' and select 'Save as PDF' as your printer option. Then, click 'Save,' and your picture will be in PDF format.
2. How do I convert 200 images to PDF?
To convert a batch of images to PDF, you can use specialized software like BeBran Image To PDF Converter, Adobe Acrobat. Upload your images, arrange them as needed, and then choose the 'Convert to PDF' option. These tools make it easy to handle large image conversions efficiently.
3. How do I convert 50 pictures to PDF?
Converting 50 pictures to PDF is similar to converting 200 images. You can use the same tools mentioned above, whether it's Adobe Acrobat, Smallpdf, or ILovePDF. Upload your pictures, arrange them, and select the 'Convert to PDF' option. It's a quick and convenient way to create a PDF from multiple images.
4. Is the image to PDF converter free?
Yes, many image-to-PDF converters are free to use. Online tools like Smallpdf, ILovePDF, and PDF2Go offer free conversion services. Additionally, some image editing software, like GIMP, also allows you to save images as PDFs for free.
5. Is Free PDF converter free?
Yes, Free PDF converter tools are typically free to use. Many online PDF converters offer both free and paid versions. The free versions often provide basic conversion features, while premium options may include additional functionalities.
6. Is Adobe PDF converter free?
Adobe offers a free trial for its PDF converter, but it's not entirely free. Adobe Acrobat, which includes PDF conversion features, requires a paid subscription. However, there are free alternatives available for basic PDF conversion needs.
7. What is a safe free PDF converter?
Safe and free PDF converters include online tools like Smallpdf, ILovePDF, and PDF2Go. These platforms are reputable and widely used, ensuring the security of your files during conversion. Always ensure you're using well-known services to protect your data.
8. Is Adobe Online free?
Adobe does offer some free online services, but its premium tools like Adobe Acrobat and Adobe Creative Cloud require paid subscriptions. You can access limited features for free, but advanced functionalities may come with a cost.
9. How do I convert it into a PDF?
To convert a file into PDF, open the file using an appropriate program (e.g., a document editor for text files, or an image viewer for images), then select the 'Print' option. Choose 'Save as PDF' as the printer option, customize settings if needed, and click 'Save.' Your file will be converted into a PDF format.
10. How to make a PDF for free?
You can make a PDF for free using various methods. For documents, you can use the 'Print' option and select 'Save as PDF.' For images, open them in an image viewer/editor and choose the 'Save as PDF' option. Online tools like Smallpdf also offer free PDF creation.
11. How do I convert a photo to a document?
Converting a photo to a document usually involves Optical Character Recognition (OCR) software. Tools like Adobe Acrobat or online OCR services can help you convert text within photos into editable documents like Word or PDF files.
12 .How do I convert a picture to a PDF on my phone?
On a mobile device, you can use various apps like Adobe Scan, Microsoft Office Lens, or specialized image-to-PDF converter apps. Simply open the app, select the picture, and choose the 'Convert to PDF' option.
13. How do I convert an image to a PDF without an app?
You can convert an image to a PDF without an app by using online tools. Visit websites like Smallpdf, ILovePDF, or PDF2Go on your mobile browser. Upload the image, select 'Convert to PDF,' and download the PDF file.
14. Is there an app to turn photos into PDFs?
Yes, there are several apps available for both Android and iOS devices that can easily turn photos into PDFs. Some popular options include Adobe Scan, Microsoft Office Lens, and CamScanner.
15. Can I convert a PDF on my phone?
Yes, you can convert a PDF on your phone using various apps. Apps like Adobe Acrobat Reader, Smallpdf, and PDFelement offer features for PDF conversion on mobile devices. Simply open the app, import your PDF, and select the conversion option you need.



