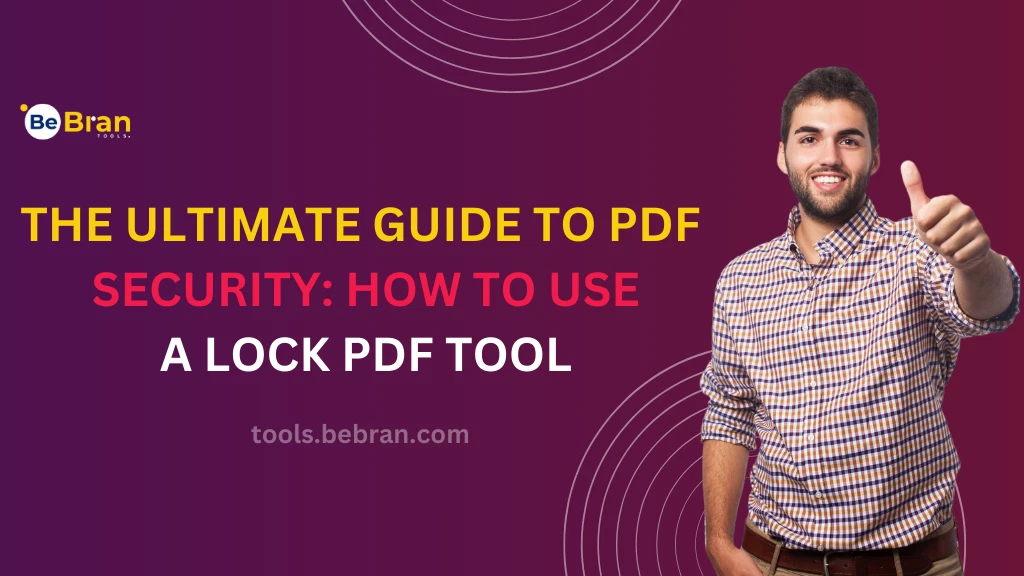
The Ultimate Guide to PDF Security: How to Use a Lock PDF Tool
Hey there, digital warriors! Are you ready to up your PDF security game? In this digital age, where information is as precious as gold, ensuring your PDFs are locked and secure is not just smart; it's essential. Let’s dive into the world of PDF security and unravel the mysteries of using lock PDF tools.
Let’s face it, we live in a world where information leaks like a sieve. Securing your PDFs is not just about keeping prying eyes away; it's about protecting your privacy, intellectual property, and, let’s be honest, your peace of mind.
Understanding Lock PDF Tools
Lock PDF tools are your digital knights in shining armor. They are designed to protect your PDFs from unauthorized access, ensuring your data remains just as you intended - private and intact. At its core, a PDF Lock tool allows you to set passwords and encrypt your PDF documents. Think of it as putting a digital lock on your files.
Explore More: Converting Images to PDF Made Easy: A Comprehensive Guide | Quality Matters: Ensuring High-Quality TIFF to PDF Conversions
- Advanced Features for the Tech-Savvy: For those who love a bit more control, many lock PDF tools offer advanced features like setting permissions, adding digital signatures, and even watermarking.
- Choosing the Right Lock PDF Tool: Not all tools are created equal. Picking the right lock PDF tool is like choosing the right sword for battle. You need one that suits your needs and is easy to wield.
- Consider the Level of Security: Assess the level of security you need. Are you locking up a top-secret document or just keeping your personal diary away from nosy siblings?
- User Interface Matters: Choose a tool that’s easy to use. A complicated tool is like a puzzle – it’s no fun if you can’t figure it out.
- Setting the Perfect Password: Your password is your first line of defense. Make it strong, unique, and, for heaven's sake, memorable!
- The Art of Crafting Strong Passwords: Mix and match letters, numbers, and symbols. It’s like creating a secret code that only you understand.
- Avoid the Common Pitfalls: Stay away from easily guessable passwords like “123456” or “password.” That’s like leaving your front door wide open.
- Beyond Passwords: Extra Layers of Security: In the world of PDF security, one layer is never enough. It’s time to add some extra armor to your documents.
- Digital Signatures and Watermarks: Think of digital signatures and watermarks as your personal seals. They scream authenticity and ownership.
- Restricting Access and Permissions: Control who can view, edit, or print your PDF. It’s like giving a key to only those who truly need it.
- What If You Forget the Password?: Forgetting your password can be a nightmare. Always have a backup plan, whether it’s a recovery question or another safe way to retrieve it.
- Recovery Options Are a Lifesaver: Many lock PDF tools offer password recovery options. It’s like having a spare key under the doormat.
- Keep a Secure Backup: Note down your passwords in a secure place. A password manager is your digital safe.
- Updating Your Lock PDF Tool: In the tech world, staying updated is staying safe. Regular updates keep your tool sharp and ready for any new threats.
- Embrace the Updates: Don’t ignore update notifications. They’re like your tool’s way of saying, “Hey, I can be stronger!”
- Staying Ahead of the Curve: Keeping your tool updated is like staying one step ahead of the bad guys. Always be in the know.
Also Read: Top 10 PDF to JPG Converters: A Detailed Comparison | PDF to JPG Conversion: Tips for Preserving Image Quality
Conclusion
Congratulations, you’ve just leveled up in PDF security! Using a lock PDF tool effectively is about understanding its features, choosing the right one for your needs, setting strong passwords, and keeping everything updated. It’s your digital shield against the chaos of the cyber world. So go ahead, lock those PDFs, and rest easy knowing your data is safe and sound. Remember, in the world of digital security, you are the master of your domain!
Free Tools: Free What is My Browser Tool Online | Free Password Generator Tool Online
Frequently Asked Questions
1. How do I lock a PDF document?
To lock a PDF document, use a PDF editor or converter tool. Open your document in the tool, look for security or password settings, and set a password to lock it.
2. Can you lock a PDF for free?
Yes, you can lock a PDF for free using online tools like Smallpdf or Adobe Acrobat's free version. These allow you to set a password without any cost.
3. How do I lock a PDF and make it uneditable?
To make a PDF uneditable, open it in a PDF editor, go to the security settings, and set a password for editing. This will lock the PDF and prevent changes.
4. How to password protect a file?
To password protect a file, right-click on the file (in Windows), choose 'Properties', then 'Advanced', and select 'Encrypt content to secure data'. For PDFs, use a PDF tool to set a password.
5. Can I lock a PDF without a password?
Locking a PDF typically involves setting a password. However, you can use digital signatures or watermarking for a different kind of protection.
6. How do I password-protect a PDF in Windows 10?
In Windows 10, use a tool like Adobe Acrobat or a free online service. Open the PDF in the tool, find the security option, and create a password.
7. How do I lock a document in Pages?
In Pages on a Mac, open your document, click on 'File', choose 'Set Password', and then enter a password to lock the document.
8. What is a password-protected file?
A password-protected file is one that requires a password to open or edit. It's a secure way to keep your files from unauthorized access.
9. Should I lock my PDF?
Locking your PDF is a good idea if it contains sensitive or confidential information. It adds a layer of security and privacy.
10. How do I password-protect a PDF on my computer?
To password-protect a PDF on your computer, use a PDF editing tool. Open the PDF, go to the security settings, and set a password.
11. How do I password-protect a PDF offline?
To do this offline, use a PDF editing software installed on your computer, like Adobe Acrobat. Open the PDF in the software and set a password in the security settings.
12. How do I lock a PDF on my phone?
To lock a PDF on your phone, use a mobile app like Adobe Acrobat Reader or Foxit PDF Reader. Open the PDF in the app and use the security settings to set a password.
13. What app can I use to lock a PDF file?
Apps like Adobe Acrobat Reader, Foxit PDF Reader, or PDF Expert can lock PDF files. They allow you to set passwords and manage other security settings.
14. How to add a password to a folder?
To add a password to a folder, you can use file compression tools like WinRAR or 7-Zip. Right-click the folder, compress it with one of these tools, and set a password during the compression process.



