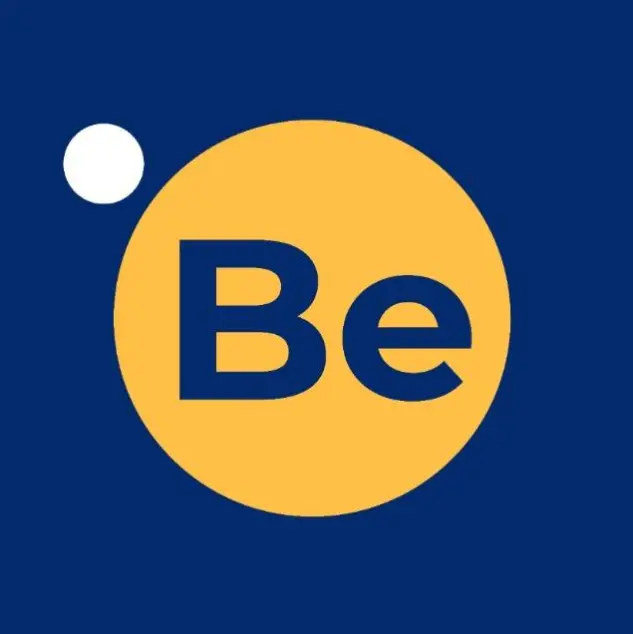Mastering Excel: Data Cleaning Tips After PDF Conversion
So, you've converted your data from PDF to Excel, but it's a bit of a mess, right? Don't worry; you're not alone. Often, after the conversion process, the data might appear disorganized, cluttered, or riddled with inconsistencies. But fear not! With a few expert Excel tips and tricks, you can effortlessly clean and organize your data for a seamless analysis. Let's dive into some invaluable methods to refine your converted data like a pro.
PDF to Excel Conversion Data Woes
After converting data from PDF to Excel, the output can be far from perfect. You might encounter merged cells, misplaced data, formatting issues, and inconsistent entries. Addressing these challenges is crucial to ensure accurate analysis and reporting.
- The Need for Data Cleaning: Data inconsistencies post-conversion can hinder data analysis accuracy. Cleaning and organizing the data become imperative to maintain data integrity and ensure reliable insights.
- Importance of Accuracy: Accurate data is the backbone of informed decision-making. Cleaning data enhances accuracy by rectifying errors and inconsistencies introduced during the conversion process.
Essential Excel Tips for Data Cleaning
Removing Duplicates and Blank Cells
Use Excel's built-in tools to identify and remove duplicate entries within columns. This helps in streamlining the dataset for accurate analysis. Leverage Excel's conditional formatting feature to highlight and remove duplicate values effortlessly. Cleaning up blank cells is vital for a coherent dataset. Use Excel's 'Go To Special' feature to identify and remove or fill in blank cells strategically. Excel offers options to either fill blank cells with specific values or remove them based on your data requirements. Convert text that should be in separate columns using Excel's 'Text to Columns' feature. This helps in separating data for better analysis and sorting.
Data Validation and Formatting
Utilize Excel's data validation and formatting tools to ensure uniformity and consistency in text and numeric data entries. Use Excel functions like 'VALUE' or 'CLEAN' to standardize and clean numeric data that might have irregular formatting or characters.
Explore More: Tips for Reducing PDF Size Before ZIP Conversion | The Role of Keyword Research tools in SEO Strategy
Dealing with Merged Cells and Inconsistent Formats
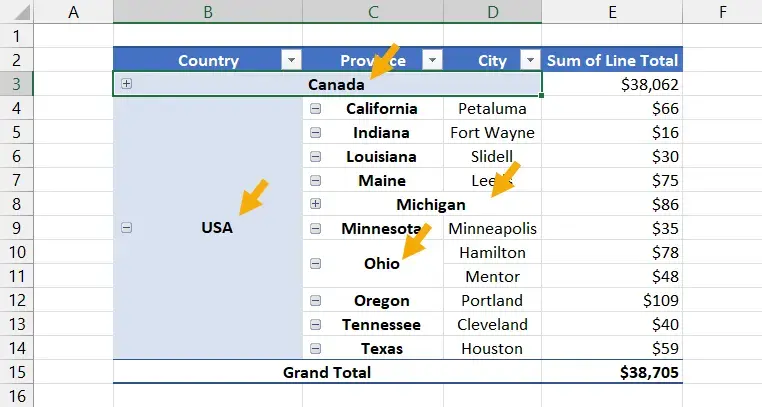
Merged cells can disrupt data organization. Unmerge cells to regain individual data entries for proper sorting and analysis.
Ensuring Consistent Formatting
Maintain consistency in formatting by using Excel's 'Format Painter tool to apply formats consistently across the dataset. Excel's 'Text to Columns' function can align data that might be mistakenly combined in a single cell.
Clean data is the cornerstone of accurate analysis. A well-organized dataset leads to reliable insights and informed decision-making. Cleaned data allows for better visualization through graphs, charts, and pivot tables, aiding in understanding trends and patterns.
Free Tools: Free SSL Checker Tool Online | Free Speed Converter Tool Online
Conclusion
Cleaning data after converting from PDF to Excel might seem daunting initially, but armed with the right Excel tips and tricks, it becomes a manageable and rewarding task. The ability to efficiently organize and clean data ensures accuracy, reliability, and enhanced decision-making. Implement these expert techniques, and witness your data shine with accuracy and clarity, empowering you to derive meaningful insights effortlessly.
Mastering Excel's data cleaning techniques post-PDF conversion is essential for professionals dealing with data analysis. With these tips, the once-daunting task of cleaning converted data becomes an empowering skill, ensuring accurate and reliable analysis. Transform your cluttered Excel sheets into streamlined datasets ready for insightful analysis!
Also Read: Watermarking for Legal Professionals: Protecting Confidential Documents | Top 10 Free Online PNG to JPG Converter Tools You Must Try
Frequently Asked Questions:
Q1: Why does data from PDFs sometimes need cleaning in Excel after conversion?
PDFs may contain various formatting styles, irregularities, or non-standard structures, leading to data inconsistencies during conversion. Cleaning in Excel helps standardize and organize the data.
Q2: What common issues might I encounter when converting PDFs to Excel?
Issues like merged cells, blank spaces, special characters, or inconsistent layouts can arise, necessitating cleaning to ensure accurate and usable data in Excel.
Q3: How can I remove unwanted spaces or formatting errors after PDF to Excel conversion?
Excel offers functions like TRIM to eliminate extra spaces and formatting inconsistencies, ensuring data uniformity and readability.
Q4: Can I split combined data into separate columns after converting from PDF to Excel?
Yes, Excel provides functionalities like Text to Columns, enabling users to split combined data into multiple columns based on chosen delimiters or patterns.
Q5: What's the best approach to handle duplicated or redundant data entries in Excel post-PDF conversion?
Excel features such as Remove Duplicates can swiftly identify and eliminate duplicate entries, streamlining the dataset for better accuracy.
Q6: How do I deal with missing or incomplete data cells in Excel after PDF conversion?
Excel's Fill options, including Fill Down or using formulas like IFNA or ISBLANK, can efficiently manage missing or incomplete data cells post-conversion.
Q7: Are there specific Excel functions to standardize text or values after PDF to Excel conversion?
Yes, functions like PROPER, UPPER, LOWER, or CONCATENATE assist in standardizing text formats or combining values, ensuring consistency across the dataset.
Q8: Can I convert dates or times formatted irregularly in Excel after PDF conversion?
Excel's Date and Time functions allow users to convert and standardize different date or time formats, ensuring uniformity for better data analysis.
Q9: How can I detect and correct errors in formulas or calculations after PDF to Excel conversion?
Excel's auditing tools like Trace Precedents or Evaluate Formula help identify and rectify errors in complex formulas or calculations.
Q10: What should I do if special characters or symbols appear incorrectly in Excel after PDF conversion?
Excel's Find and Replace feature is handy for identifying and rectifying misplaced or incorrectly displayed special characters in the dataset.
Q11: Are there Excel shortcuts or tools to expedite the data cleaning process post-PDF conversion?
Yes, keyboard shortcuts like Ctrl + Shift + Arrow Keys or Excel's Power Query feature can significantly speed up the data-cleaning process.
Q12: Where can I find additional resources or tutorials for mastering data cleaning in Excel after PDF conversion?
Numerous online platforms, Excel forums, and dedicated websites offer comprehensive tutorials and resources for refining data in Excel post-PDF conversion.