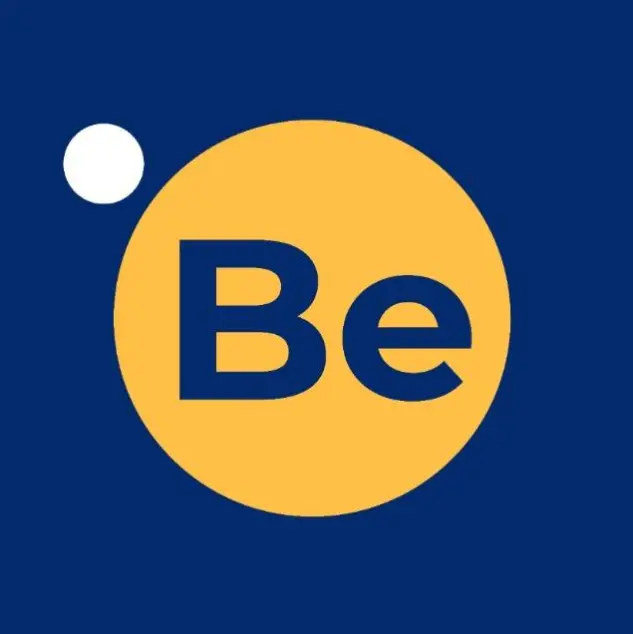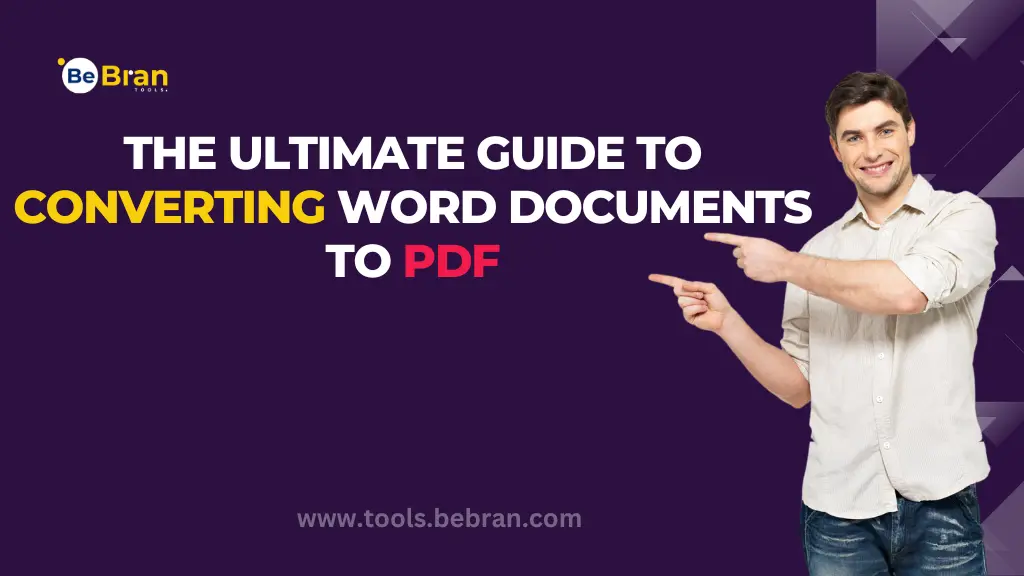
The Ultimate Guide to Converting Word Documents to PDF converter
In the dynamic world of digital documentation, mastering the art of converting Word documents to PDF is akin to wielding a powerful tool. Whether you're a professional wrangling reports or a student fine-tuning an assignment, making this conversion seamless is a skill worth acquiring. In this ultimate guide, we'll navigate the ins and outs of transforming your Word creations into the universally accepted PDF format using a Word to PDF converter.
Understanding the Need for Conversion
Before diving into the how, let's explore the why. Why convert Word to PDF? PDFs offer a fixed layout, ensuring that your document looks the same on any device. It's the universal language of digital documents, maintaining formatting integrity across platforms, when you use a Word to PDF converter.
Explore More on: Mastering PDF Watermarks: Advanced Techniques & Tips | Watermarking for Legal Pros: Securing Sensitive Documents
Built-in Methods: Word to PDF
Microsoft Word itself provides a straightforward method for conversion. Simply click "File," select "Save As," and choose PDF as the file format. It's the quick and easy route, perfect for those in a rush or not looking for extensive customization using a Word to PDF converter.

- Online Converters: A Quick Fix: For the tech-savvy or those who prefer a browser-based solution, BeBran Word to PDF Converter is here. This tool offering online converter offer simplicity and speed. Upload your Word file, click a button, and voila—your PDF is ready for download.
- Mastering PDF Conversion in Word : Microsoft Word is more than just a word processor; it's a PDF powerhouse too. Dive into the "Export" settings to fine-tune your PDF using the built-in Word to PDF converter. Adjust options like document structure and accessibility to create a PDF that's not only visually appealing but also user-friendly.
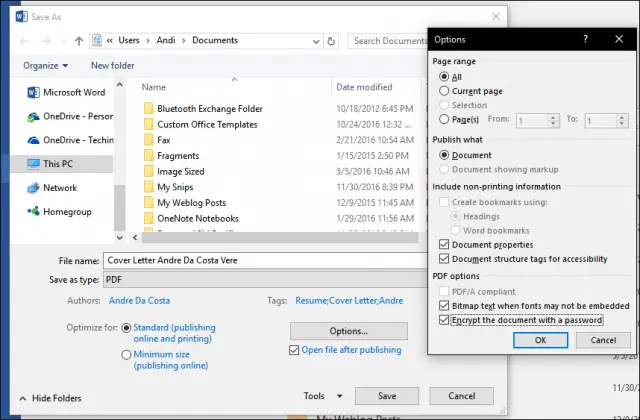
Ensuring Security: Password-Protecting PDFs
In the age of digital information, security is paramount. Most conversion methods, including many Word to PDF converters, allow you to add an extra layer of protection by setting a password for your PDF. Keep those sensitive documents secure with a password that acts as a digital lock.
Mobile Solutions: Converting on the Go
In a world where work and life are on the move, mobile solutions are a game-changer. Apps like Adobe Acrobat or Microsoft Office mobile apps empower you to convert Word to PDF directly from your smartphone, ensuring productivity on the go, using a Word to PDF converter.
Accessibility Matters: Tagging PDFs
For documents intended for a wider audience, consider accessibility. Tagging your PDF ensures compatibility with screen readers, making your content accessible to individuals with visual impairments. It's a small step with a significant impact on inclusivity.
Optimizing for Size: Compressing PDFs

Large PDF files can be a hassle to share or upload. Fortunately, many conversion tools offer options to compress your PDF, reducing its size without sacrificing quality. It's the perfect solution for efficient file sharing.
Troubleshooting: Common Conversion Issues
Even with the most user-friendly tools, issues may arise. From font discrepancies to formatting hiccups, being aware of common conversion problems equips you to troubleshoot effectively. Understanding these challenges ensures a smoother conversion process, when using a Word to PDF converter.
Also Read: Word to PDF Conversion Tips: Ensuring Quality and Compatibility | Comparing the Top Watermark PDF Tools: Features and Benefits
Conclusion
As we wrap up this ultimate guide, it's evident that converting Word documents to PDF is more than just a technical task; it's a skill that empowers your document journey. Whether you opt for the simplicity of built-in methods, the flexibility of online converters, or the advanced features of PDF printers, the key is to choose a Word to PDF converter that aligns with your needs.
In a world where information flows seamlessly between devices and individuals, mastering the art of conversion ensures that your documents are not just files but communicative assets. So, go ahead, explore the methods, troubleshoot the hiccups, and embrace the power of transforming your Word creations into universally accessible and visually consistent PDFs using a Word to PDF converter. Your digital documentation journey is about to reach new heights.
Frequently Asked Questions:
Q1. How do I convert Word to PDF online for free?
To convert Word to PDF for free online, use a reliable online converter. Many websites offer this service where you can upload your Word file and download the converted PDF.
Q2. Does Microsoft Word have a PDF Converter?
Yes, Microsoft Word has a built-in feature to save or export documents as PDFs. Simply go to "File," select "Save As," and choose the PDF format.
Q3. Is there a real free PDF to Word Converter?
Yes, genuine free PDF to Word converters exist. Online platforms like SmallPDF or Adobe Acrobat offer free conversion services.
Q4. How to convert into PDF?
To convert a document into PDF, use the "Save As" or "Export" option in your application (like Word or Google Docs) and choose the PDF format.
Q5. Can I convert PDF to document?
Yes, you can convert a PDF to a document format using various tools online. Adobe Acrobat and other platforms offer this conversion feature.
Q6. How to create a PDF for free?
Creating a PDF for free can be done by using online tools like SmallPDF, PDFescape, or Google Docs. Simply upload your content and save it as a PDF.
Q7. How do I create a PDF on my phone?
To create a PDF on your phone, you can use mobile apps like Adobe Scan, Microsoft Office Lens, or CamScanner. These apps allow you to scan documents and save them as PDFs.
Q8. Is converting to PDF free?
Yes, many online converters and software offer free conversion to PDF. However, some premium features might require payment.
Q9. What is PDF format?
PDF stands for Portable Document Format. It's a file format that preserves the layout and formatting of a document, making it easily shareable and printable.
Q10. Can I edit a PDF?
Yes, you can edit a PDF using various tools like Adobe Acrobat, SmallPDF, or online editors. However, complex edits may require specialized software.
Q11. Is Google Docs in PDF?
Yes, you can save a Google Doc as a PDF. In Google Docs, go to "File," select "Download," and choose the PDF option.
Q12. How to open a PDF file?
To open a PDF file, use a PDF reader like Adobe Acrobat Reader, Preview (on Mac), or various other free PDF reader applications available for different platforms.