
Securing Your PDFs: Adding Passwords and Encryption
In the vast digital landscape, where information flows freely, securing your PDFs becomes a paramount concern. Whether you're dealing with sensitive business reports or personal documents, adding an extra layer of protection through passwords and encryption ensures that your information remains confidential. In this article, we'll unravel the intricacies of securing your PDFs and making sure your digital assets are fortified against unauthorized access.
Understanding the Need for PDF Security
Before we delve into the nitty-gritty of adding passwords and encryption, let's address why securing your PDFs is essential. PDFs, known for their universal compatibility and consistent formatting, often contain confidential data. Protecting this data safeguards your privacy and prevents unauthorized eyes from prying into sensitive information.
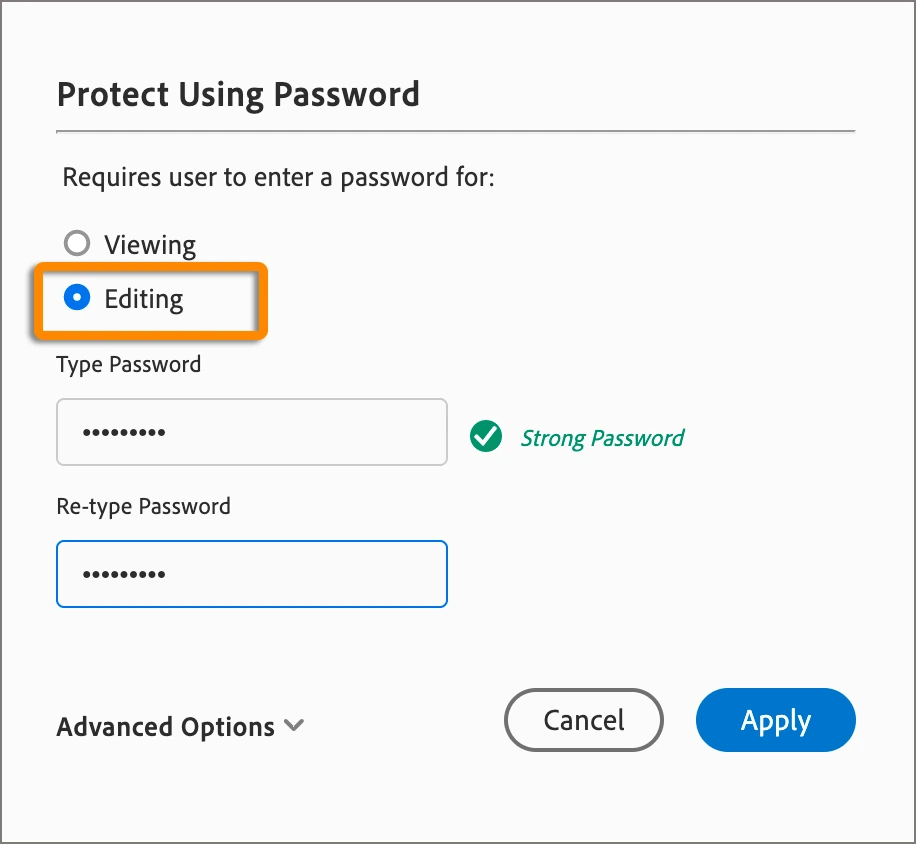
The Basics of PDF Passwords
Adding a password to your PDF is the digital equivalent of locking a door. It acts as the first line of defense against unauthorized access. Most PDF viewers and editors offer an option to set a password during the saving or exporting process. It's a simple yet effective method to control who can open your document.
Mastering PDF Password Complexity
Creating a robust password is crucial. A combination of uppercase and lowercase letters, numbers, and special characters enhances the password's complexity. Avoid easily guessable information like birthdays or common words. The goal is to make cracking the code a near-impossible feat.
Setting Permissions with PDF Passwords
Passwords not only lock the door but also come with a set of keys. When setting a password, consider the permissions you want to grant. Some PDF tools allow you to restrict actions like printing, copying, or editing. Tailor the permissions according to your specific security needs.
Explore More: Integrating PDF to ZIP Conversion into Your Workflow | Securing Your PDFs: Password Protection and ZIP Conversion
The Power of Encryption
If passwords are the lock, encryption is the fortified wall. Encryption transforms your PDF into a coded version, making it indecipherable without the proper decryption key. It's a robust security measure, especially for documents containing highly sensitive information.
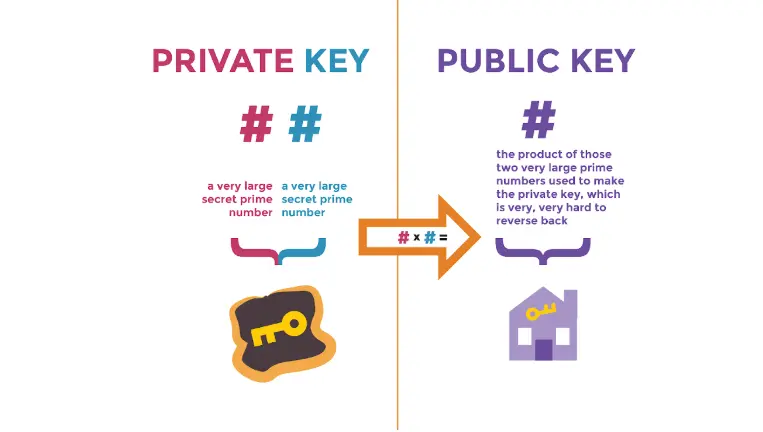
Types of Encryption: Public and Private Keys
Encryption operates on the principle of keys. Public-key encryption involves two keys—a public key for encryption and a private key for decryption. This dual-key system ensures a higher level of security. Understanding the nuances of these keys enhances your control over document access.
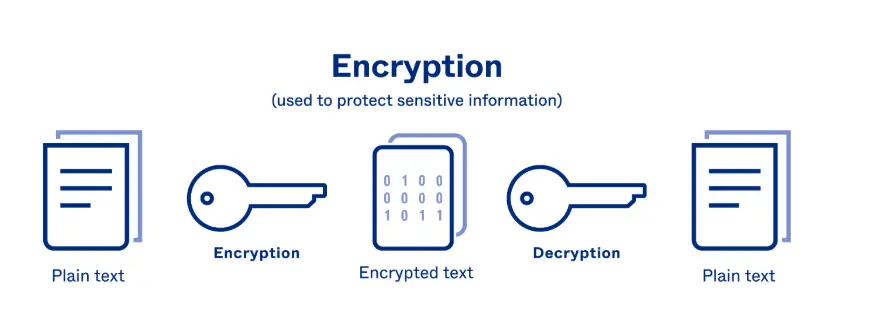
Advanced Encryption Standards (AES): The Gold Standard
When it comes to encryption standards, Advanced Encryption Standards (AES) reign supreme. With varying key lengths, AES provides a robust defense against cyber threats. Opt for the highest key length feasible for your document to maximize security.
Choosing Between Passwords and Encryption
A common dilemma arises: passwords or encryption? The ideal approach is a combination of both. Passwords act as the first barrier, and encryption adds an extra layer of complexity. This dual protection strategy ensures a formidable defense against unauthorized access.
Also Read: Accessibility in PDFs: Creating Accessible Documents from Word | Batch Conversion: How to Convert Multiple PDFs to ZIP in Bulk
Implementing Security in PDF Editors
PDF editors often come equipped with security features. When working with such tools, familiarize yourself with the security options available. From password protection to encryption settings, utilizing these features optimally secures your PDFs.
Best Practices for Document Storage
Beyond the digital realm, where and how you store your PDFs matters. Secure storage, be it on cloud services or local servers, contributes to the overall security of your documents. Regularly update passwords and monitor access to fortify your digital fortress.
Regular Security Audits
The digital landscape is ever-changing. Conduct regular security audits to evaluate the effectiveness of your security measures. Stay informed about the latest encryption standards and adjust your security protocols accordingly.
Free Tools: Free Reverse Image Search Tool Online | Free Meta Tag Generator Tool Online
Conclusion: Fortifying Your Digital Assets
In the ever-evolving digital landscape, securing your PDFs is not just a precaution; it's a necessity. Adding passwords and encryption transforms your documents into impenetrable fortresses, safeguarding your information from potential threats. As we conclude this exploration, remember that the key to effective security lies in a combination of robust passwords, stringent permissions, and advanced encryption standards.
So, whether you're a business professional safeguarding confidential reports or an individual protecting personal documents, implement these security measures and fortify your digital assets against the ever-present challenges of the digital realm. Your information deserves the highest level of protection, and with the right security measures in place, you can navigate the digital landscape with confidence.
Frequently Asked Questions
1. What is the PDF Lock Tool?
The PDF Lock Tool is an online application that allow you in securing your PDFs documents by adding a password. This ensures that only authorized individuals can access and view the content of the PDF.
2. How do I use the PDF Lock Tool?
1. Upload your PDF: Click on the "Upload PDF" button and select the PDF file you want to secure from your device.
2. Set a Password: Enter the desired password in the provided field.
3. Confirm Password: Re-enter the password to confirm.
4. Lock PDF: Click on the "Lock PDF" button. The tool will encrypt your PDF with the password.
5. Download Secured PDF: Once the process is complete, download the password-protected PDF to your device.
3. Is the PDF Lock Tool free to use?
Yes, the PDF Lock Tool is free to use for securing your PDF documents with a password.
4. Are there any file size limits?
Yes, the maximum file size that can be uploaded and processed by the tool is [specify limit, e.g., 10MB].
5. Can I unlock a PDF that I have locked using this tool?
No, this tool is designed solely for locking PDFs with a password. If you need to unlock a PDF, you will need to use a PDF unlocking tool and provide the correct password.
6. Is my data secure while using the PDF Lock Tool?
Yes, your data is secure. The tool uses encryption to protect your PDF, and all files are deleted from our servers after the processing is complete.
7. What types of passwords can I use?
You can use any combination of letters, numbers, and special characters to create a password. It's recommended to use a strong password that is difficult to guess.
8. Can I use the tool on mobile devices?
Yes, the PDF Lock Tool is accessible on both desktop and mobile devices through a web browser.
9. What should I do if I forget the password I set?
If you forget the password you set, you will not be able to access the PDF. It's important to keep a record of the password in a secure place.
10. Can I lock multiple PDFs at once?
No, currently the tool only allows for one PDF to be locked at a time. You will need to repeat the process for each PDF you wish to secure.
11. Who can I contact for support?
If you encounter any issues or have further questions, you can contact our support team at [support email] or visit our support page for assistance.



