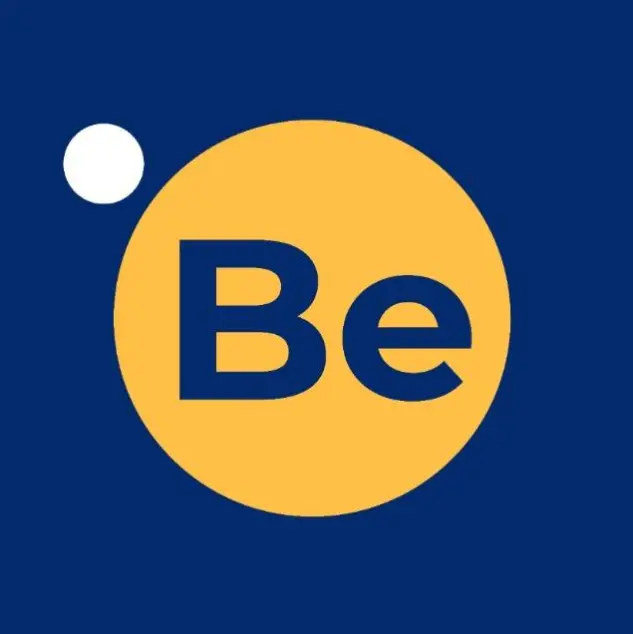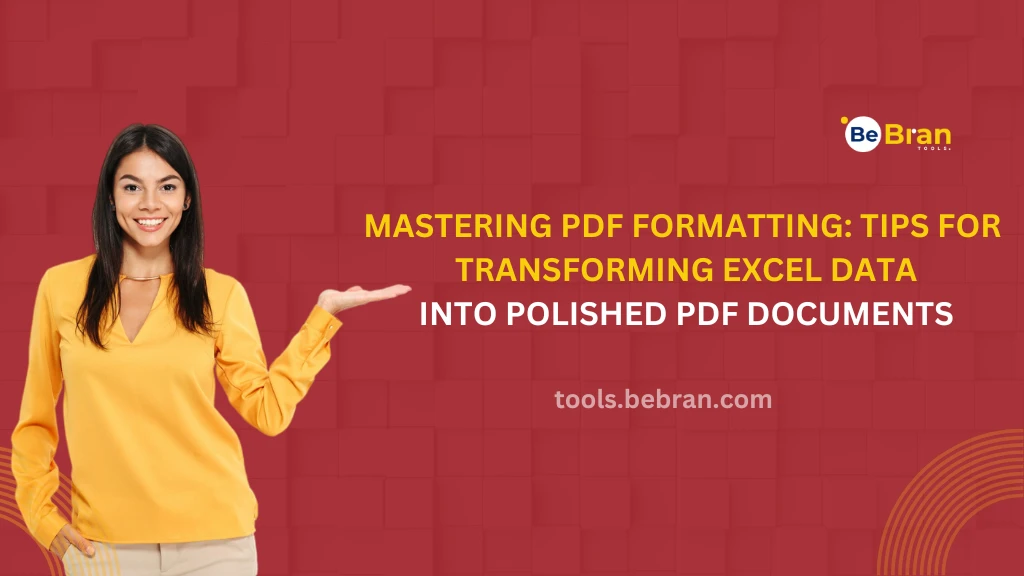
Mastering PDF Formatting: Tips for Transforming Excel Data into Polished PDF Documents
Hey there, fellow data enthusiasts! Have you ever encountered the struggle of formatting Excel data into a presentable PDF document? Fret not; you're not alone in this challenge. Converting those intricate Excel sheets into clear, professional-looking PDFs can indeed be a perplexing task. But fear not! In this guide, we'll explore some surefire tips to optimize PDF output and streamline the process of formatting Excel data into impressive PDF documents.
Understanding the Basics: Excel to PDF Conversion
First things first - let's delve into the fundamentals of Excel to PDF conversion. While Excel sheets can be incredibly versatile for data analysis and organization, sharing this information in a PDF format often requires special attention. When converting, ensure that your Excel data aligns properly with the PDF layout. Begin by setting the print area in Excel to fit the desired PDF page layout.
Formatting Tips for Excel Data
To craft a visually appealing PDF, formatting your Excel data is paramount. Utilize borders, shading, and consistent font styles to enhance readability. Apply conditional formatting to emphasize key data points, making them stand out within the PDF. Remember, concise and organized data presentation enhances comprehension.
Utilizing PDF Conversion Tools
Leverage specialized tools designed for Excel to PDF conversion to streamline the process. Software like Adobe Acrobat and online converters offer functionalities to optimize data layout, adjust margins, and ensure proper alignment during the conversion process. These tools help maintain the integrity of your data while transitioning to the PDF format seamlessly.
Selecting the Right PDF Format
Choosing the appropriate PDF format is crucial for preserving the quality and accessibility of your data. Opt for searchable and text-selectable PDF formats to enable easy navigation and extraction of information. This ensures that the recipient can interact with the data without compromising its integrity.
Maintaining Consistency and Clarity
Consistency in formatting is key to presenting a professional-looking PDF document. Ensure uniformity in font styles, sizes, and colors across your Excel data when converted to PDF. Clarity in presentation helps in conveying the intended message effectively.
Customizing PDF Settings
Explore the customization options available while converting Excel to PDF. Adjust the orientation, paper size, and resolution to suit the content and improve readability. Additionally, optimize settings for file compression to maintain a balance between quality and file size.
Testing and Reviewing PDF Output
Before finalizing, thoroughly review the converted PDF. Verify data accuracy, layout, and overall presentation to ensure it aligns with your expectations. Test the PDF on different devices to ensure compatibility and readability across various platforms.
Troubleshooting Common Issues
Encountering issues during the Excel to PDF conversion process is common. Address problems like distorted layout, missing data, or incompatible fonts by revisiting the Excel formatting or adjusting PDF settings. Seeking help from online forums or tutorials can provide valuable solutions to these challenges.
Explore More: Deciphering PDF to Word Tools: Your Go-To Guide for Choosing the Best Converter | Simple Steps to Convert PDF to Word: Your Easy Tutorial
Enhancing PDF Accessibility
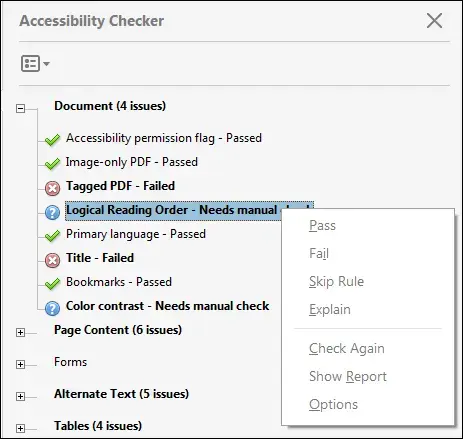
To enhance accessibility, consider adding bookmarks, hyperlinks, and tables of contents within the PDF. These features assist readers in navigating through the document efficiently, ensuring a seamless user experience.
Free Tools: Free RGB to Hex Converter Tool Online | Free UUID Generator Tool Online
Conclusion
In conclusion, mastering the art of formatting Excel data into PDF documents is an attainable skill with the right strategies in place. By understanding the nuances of Excel to PDF conversion, utilizing specialized tools, and prioritizing consistency and clarity, you can transform complex data into visually appealing and easily accessible PDFs. Remember, practice makes perfect, so don't hesitate to experiment with different techniques to find what works best for your data presentation needs. With these insights and tips at your disposal, you're all set to tackle the challenges of optimizing PDF output from Excel data like a pro. Happy formatting!
Remember, success in PDF formatting lies in the harmony between precision and creativity. Embrace the journey of transforming your data into polished PDF documents that captivate your audience and convey your message effectively.
So go ahead, dive into the realm of PDF optimization, and let your data shine through the polished finish of a well-formatted PDF document!
Also Read: Excel to PDF Conversion: Streamlining Business Archiving and Compliance | Excel to PDF Conversion Woes? Troubleshooting Common Issues and Errors
Frequently Asked Questions:
Q1. How can I optimize the appearance of Excel data when converting it into a PDF?
To enhance the appearance of Excel data in PDFs, ensure consistent formatting in your Excel file, like uniform fonts and cell sizes. Use the 'Save As' function in Excel, selecting PDF format to retain the formatting during conversion.
Q2. Are there specific Excel formatting options that help in maintaining PDF output consistency?
Yes, stick to a standard layout in Excel. Avoid merged cells, hidden rows/columns, and complex formatting. Consistent font styles, clear cell borders, and avoiding intricate designs aid in better PDF output.
Q3. What steps can I take to minimize discrepancies between Excel and PDF formatting?
To minimize formatting discrepancies, simplify Excel layouts. Use basic formatting, avoid intricate designs, and verify the PDF output for consistency before finalizing.
Q4. Can I preserve Excel formulas when converting to PDF?
Yes, you can! Utilize reliable converters like Adobe Acrobat or specific PDF conversion settings to maintain Excel formulas during the conversion process.
Q5. How do I ensure the tables and charts from Excel appear well in the PDF?
To ensure tables and charts appear well in the PDF, adjust their sizes to fit the PDF page. Avoid extremely large tables or charts that may cause formatting issues.
Q6. Is there a way to convert specific Excel sheets to separate PDF pages?
Absolutely! Most PDF converters offer options to select specific sheets for conversion. Use this feature to create separate PDF pages for individual Excel sheets.
Q7. Can I protect sensitive data in the Excel file before converting it to PDF?
Yes, you can! Use Excel's password protection or encryption features to secure sensitive data. Ensure you remove any protection before converting it to PDF.
Q8. How can I ensure the PDF file size remains manageable after converting from Excel?
Optimize your Excel file before conversion by removing unnecessary data, reducing image sizes, and using efficient PDF conversion tools that compress file sizes.
Q9. Are there specific PDF conversion tools that work best for Excel data?
Yes, tools like BeBran Online Excel To PDF Convertor, SmallPDF, Nitro PDF, or Adobe Acrobat provide efficient conversion of Excel data into high-quality PDFs while preserving formatting.
Q10. Can I edit the converted PDF document after the conversion?
Yes, many PDF editing tools allow editing of the converted PDF, such as adding annotations, and text, or making minor adjustments to the content.
Q11. How do I avoid errors or missing data during the Excel to PDF conversion?
Always review the PDF output thoroughly after conversion. Check for errors, missing data, or formatting issues before finalizing and sharing the PDF.
Q12. Are there any recommended best practices to follow for optimal Excel to PDF conversion?
Indeed! Always maintain a consistent and simple layout in Excel, review the PDF output before finalizing, and use reputable PDF conversion tools to ensure high-quality output.