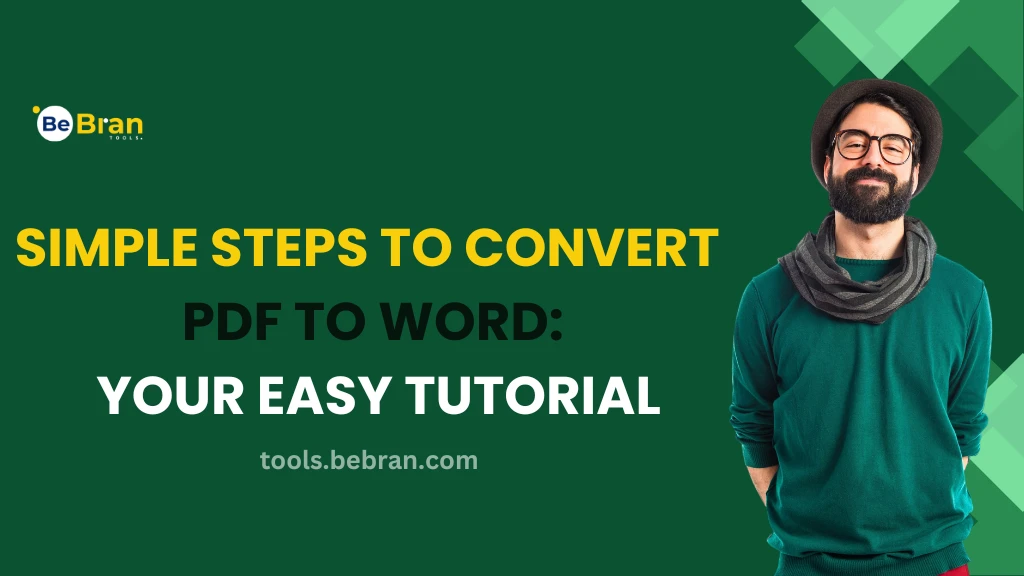
Simple Steps to Convert PDF to Word: Your Easy Tutorial
Hey there, document wizards! Are you tired of feeling stuck when trying to convert your PDF files to Word documents? Don't worry; we've got your back! In this step-by-step tutorial, we'll walk you through the process of converting PDF to Word with ease. Say goodbye to the hassle and frustration - let's embark on this journey together to unravel the magic of transforming PDFs into editable Word documents effortlessly.
Understanding the Importance of Conversion
Before delving into the process, let's grasp why converting PDFs to Word is crucial. While PDFs are excellent for maintaining document integrity, editing or modifying content in a PDF can be cumbersome. Converting to Word allows flexibility for editing, collaborating, or making changes to the document content effortlessly.
Explore More: Choosing the Right Lock PDF Tool for Your Needs | Unlocking PDFs on Mobile Devices: Apps and Methods
Selecting the Right Converter PDF to Word Tool
The first step is choosing a reliable PDF-to-Word converter tool. Opt for a reputable software or online tool known for accuracy in retaining formatting, images, and text during conversion. Ensure the tool supports your operating system and offers a user-friendly interface.
- Choosing Your Conversion Method: Different tools offer varied conversion methods. Some tools provide batch conversion options or allow conversion directly from your web browser. Choose the method that aligns with your preferences and requirements for convenience.
- Uploading the PDF File: Once you've selected your preferred tool, the next step involves uploading your PDF file into the converter. Simply click or drag and drop the PDF file into the designated area within the tool's interface. Ensure the file you're uploading is the one you want to convert.
- Adjusting Conversion Setting: Some converters offer customization settings. Adjust options such as selecting specific pages for conversion, preserving formatting, or enabling Optical Character Recognition (OCR) for scanned PDFs. These settings enhance the accuracy and customization of the converted Word document.
- Initiating the Conversion Process: With your settings adjusted, it's time to kickstart the conversion process. Click the designated "Convert" or "Start" button within the tool's interface to initiate the PDF to Word conversion. The tool will process the file, transforming it into a Word document.
- Downloading the Converted Word File: Once the conversion is complete, the tool will prompt you to download the converted Word document. Click on the download link or button provided by the tool to save the converted file to your desired location on your device.
- Editing and Saving the Word Document
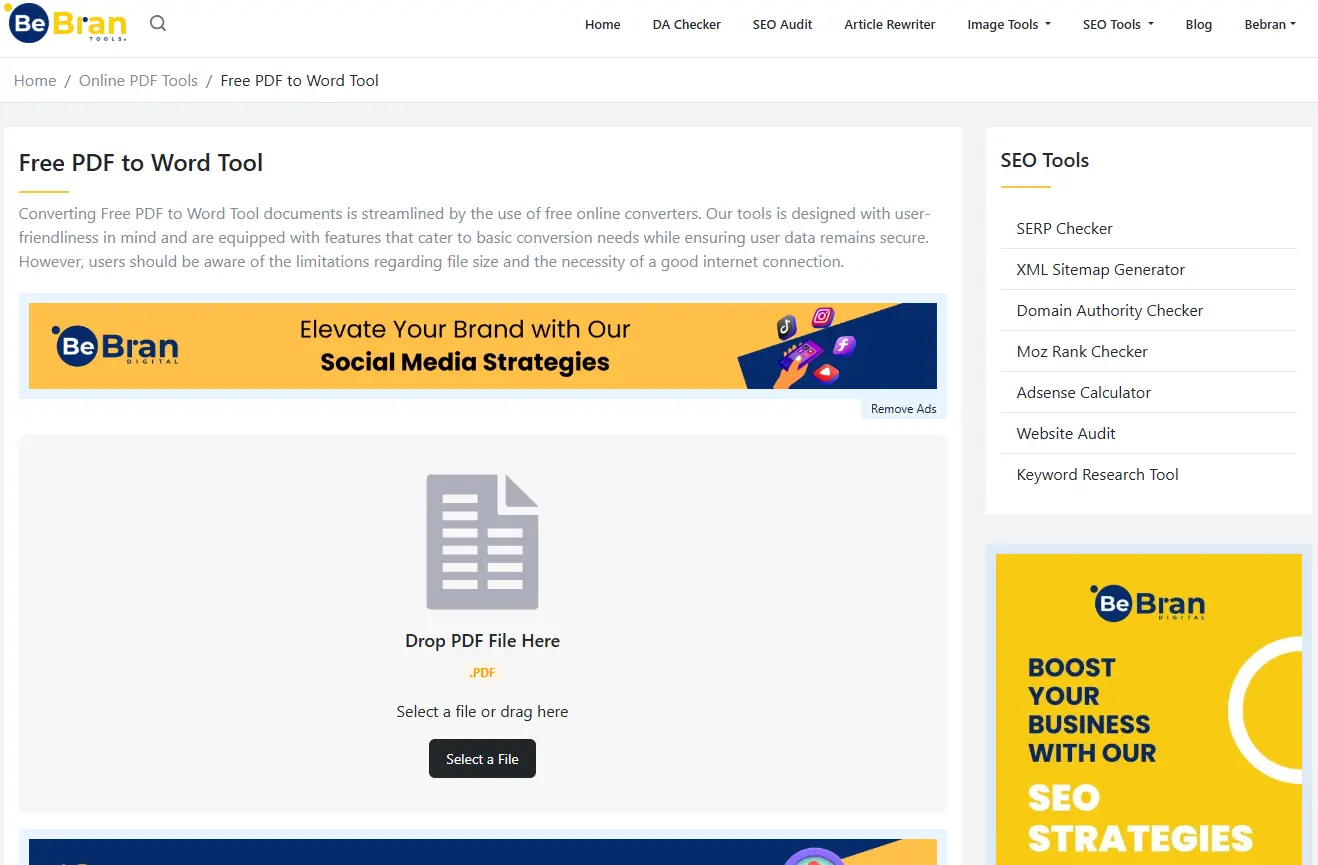
Voila! You now have an editable Word document derived from your original PDF. Open the file in Microsoft Word or any compatible word processor to make edits, add or remove content, and customize the document to your liking. Don't forget to save your changes!
- Reviewing and Fine-Tuning: Before finalizing your edits, review the converted Word document thoroughly. Check for any formatting discrepancies, missing elements, or errors that might have occurred during the conversion. Fine-tune the document to ensure it aligns with your intended changes.
- Saving and Sharing: Once you're satisfied with the edits, save your final Word document. Choose an appropriate file name and location for easy access. Share the edited document with colleagues, clients, or collaborators seamlessly.
Free Tools: Free IP Address Location Tool Online | Free Meta Tag Analyzer Online
Conclusion
In conclusion, converting PDF to Word doesn't have to be a daunting task. With these simple steps in your arsenal, you're now equipped to effortlessly transform your PDF files into editable Word documents. Embrace the flexibility and ease of editing that comes with converting PDFs, streamlining your document management workflow like a pro.
So, dive into your PDF to Word conversions confidently, armed with this tutorial. Unlock the doors to seamless editing and modification within your documents, elevating your efficiency and productivity effortlessly!
Also Read: Online vs. Desktop: Choosing the Right PDF Unlocking Tool | Step Up Your PDF Security Game: Tips and Tricks for Using Lock PDF Tools Effectively
Frequently Asked Questions
1. How can I convert PDF to Word for free?
Free online tools like SmallPDF, PDF2Go, or services within Google Drive offer easy PDF-to-Word conversion. Simply upload your PDF, select the Word format, and convert your file for free.
2. How do I convert a PDF to Word offline?
Several software applications like Adobe Acrobat Pro, Nitro PDF, or Microsoft Word itself provide offline PDF-to-Word conversion options. Install these programs, open your PDF, and save it as a Word document.
3. How do I convert a locked PDF to Word for free?
To convert a locked PDF to Word for free, use online converters like SmallPDF or PDF2Go. These tools often allow unlocking and converting locked PDFs to editable Word documents.
4. How do I copy text from PDF to Word for free?
Open your PDF file, select the text you want to copy, right-click, and choose 'Copy.' Then, open your Word document, right-click, and select 'Paste' to copy the text from the PDF to Word.
5. Can I convert PDF text to Word?
Absolutely! Most PDF to Word-converters retain text formatting during the conversion process, allowing you to convert PDF text into editable Word format.
6. How do I edit a PDF document in Word?
Open Microsoft Word, go to 'File' > 'Open,' select your PDF file, and Word will automatically convert the PDF into an editable document for you to edit and save.
7. How do I convert a PDF to text?
Utilize tools like Adobe Acrobat Reader, SmallPDF, or PDF2Go that offer PDF-to-text conversion. Upload your PDF file, select the text format, and convert it easily.
8. Can I open PDF in Word for free?
Yes, Microsoft Word offers basic PDF opening functionality for free. Open Word, go to 'File' > 'Open,' select your PDF, and Word will convert it into an editable document.
9. How to insert PDF into Word?
In Word, go to the 'Insert' tab, click 'Object,' select 'Create from file,' browse and choose your PDF, and click 'Insert' to embed the PDF into your Word document.
10. How do I edit a PDF for free?
Free online tools like SmallPDF, PDFescape, or Sejda offer various PDF editing features like adding text, annotations, or merging PDFs without any cost.
11. Is Adobe Acrobat free?
Adobe Acrobat offers a free trial but is a paid subscription service after the trial period. However, free alternatives for PDF editing and conversion are available online.
12. How do I convert a PDF to Word in Office 2013?
In Office 2013, open Word, go to 'File' > 'Open,' choose your PDF file, and Word will prompt you to convert the PDF to an editable Word document for editing and saving.



