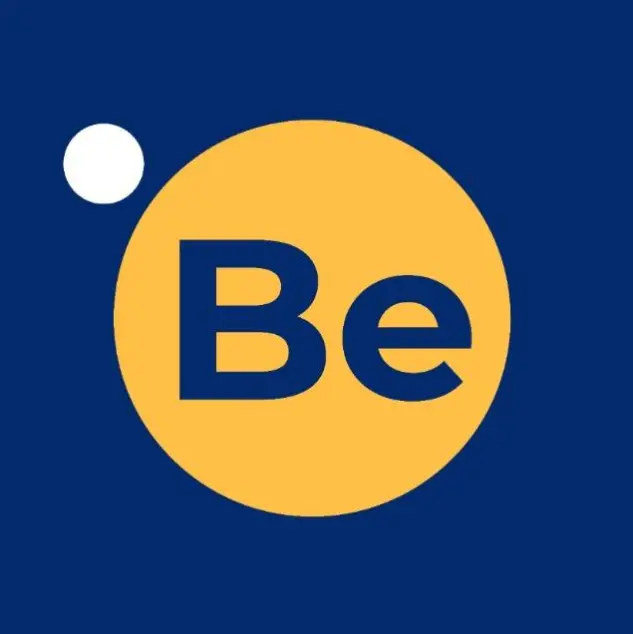Step Up Your PDF Security Game: Tips and Tricks for Using Lock PDF Tools Effectively
Hey there! Are you ready to step up your PDF security game? In the digital era, keeping your documents safe is more crucial than ever. But don't worry, I've got you covered. In this guide, we'll dive into some nifty tips and tricks for using Lock PDF tools effectively. So, let’s get started and turn you into a PDF security wizard!
Understanding the Basics of PDF Security
Before we jump into the deep end, let's skim over the basics. Locking a PDF is not just about setting a password; it's about understanding the layers of security that you can apply to your document. Think of it as fortifying a castle, not just locking a door.
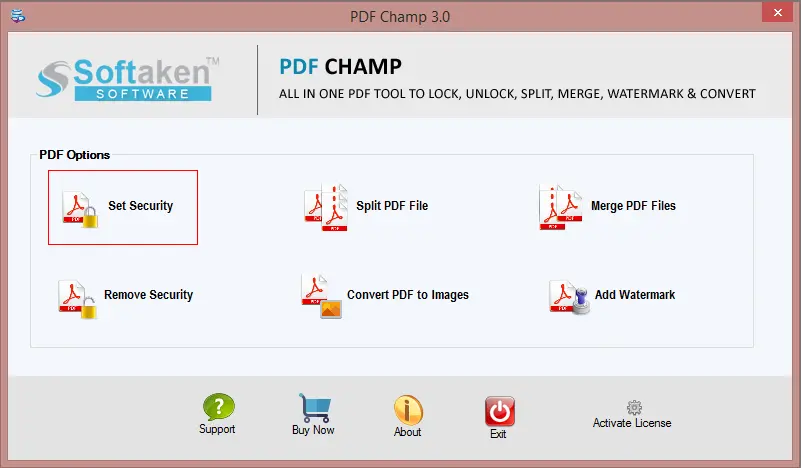
Selecting the Right Lock PDF Tool
With so many tools out there, picking the right one can feel like finding a needle in a haystack. Look for features like strong encryption, user-friendly interfaces, and additional security options. This is the foundation of your PDF security.
Explore More: The Best PDF to Word Converters: Evaluating Pros and Cons | DIY PDF Unlocking vs. Professional Services: Pros and Cons
Encryption is Your Best Friend
When it comes to security, encryption is like your loyal guard dog. The stronger the encryption (AES-256 is the gold standard), the safer your documents.
Usability Matters
A tool that's difficult to navigate is like a maze. Choose a Lock PDF tool that offers a clear, intuitive interface. After all, security shouldn’t be a puzzle.
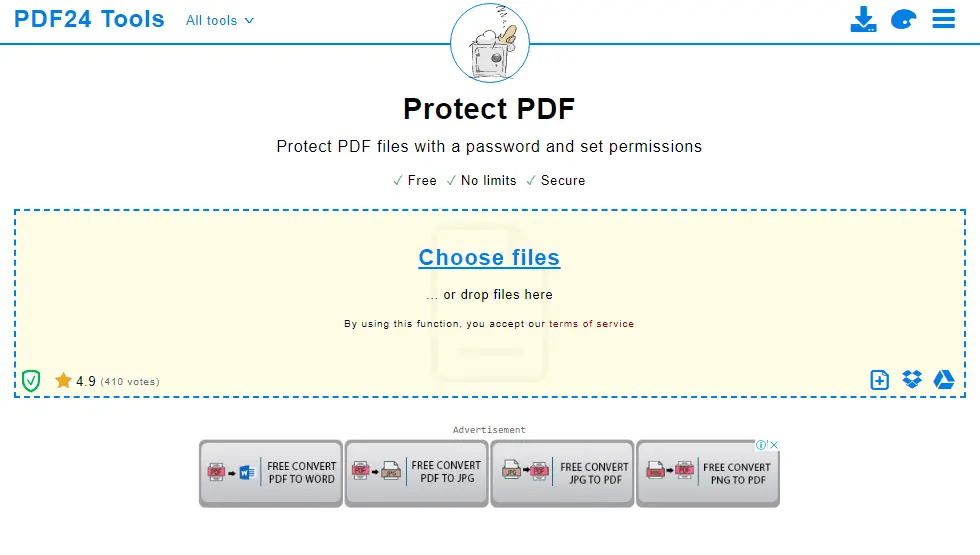
Creating Strong Passwords
A strong password is your first line of defense. It's like a secret handshake only you and trusted individuals know. Combine letters, numbers, and symbols to create a password that's tough to crack.
Avoid the Obvious
Steer clear of easily guessable passwords like "123456" or "password." They're like leaving your keys in the door.
Regular Updates
Regularly updating your password is like changing the locks. Even the best passwords can become vulnerable over time.
Balancing Accessibility and Security
Locking your PDF is crucial, but you also want people to access it without a Herculean effort. It's about finding that sweet spot between Fort Knox and an open book.
Managing Permissions
Setting permissions is like giving out keys to different rooms in your castle. Decide who can view, edit, or print your PDF.
Consider Your Audience
Think about who needs access to your PDF. Tailoring security settings to your audience ensures smooth sailing.
Going Beyond Passwords
Passwords are just the beginning. Let's explore some additional fortifications for your PDF documents.
Watermarks and Signatures
Adding watermarks or digital signatures is like putting your seal on the document. It adds an extra layer of authenticity and deters unauthorized use.
Redaction for Sensitive Info
If your PDF contains sensitive info, redaction is key. It's like putting a blindfold on parts of your document you don't want the world to see.
Dealing with Forgotten Passwords
Forgetting a password can be a real headache. Keep a secure backup of your passwords, or use a tool that offers password recovery options. It's like having a spare key.
Secure Backup Solutions
Store your passwords in a secure place, like a password manager. Think of it as a treasure chest for your digital keys.
Recovery Options
Some Lock PDF tools offer password recovery options. It's always good to have a plan B.
Staying Updated
The digital world is always evolving, and so are methods to bypass security. Keep your Lock PDF tool updated to stay ahead of the curve.
Embrace Updates
Regular updates are like upgrading your castle's defenses. They ensure you're equipped to handle new threats.
Stay Informed
Keep an eye on the latest security trends and updates. Knowledge is power, especially in the realm of digital security.
Conclusion
Stepping up your PDF security game is essential in today’s digital landscape. By choosing the right tool, creating strong passwords, balancing accessibility, and staying updated, you can effectively safeguard your documents. Remember, effective PDF security is not just about locking down your documents; it's about smartly managing and protecting your digital information. So, go ahead, use these tips and tricks, and secure your PDFs like a pro!
Also Read: Online vs. Desktop: Choosing the Right PDF Unlocking Tool | Unlocking PDFs on Mobile Devices: Apps and Methods
Frequently Asked Questions:
Q1. How can I lock a PDF file with a password?
To lock a PDF with a password, use a PDF editor or converter. Open your PDF, find the security or password settings, and create a password to lock the file.
Q2. How do I password-protect a PDF without a password?
You can't password-protect a PDF without setting a password. Password protection inherently involves creating a password for access or editing.

Q3. How can I unsecure a PDF online for free?
To unsecure a PDF for free online, use tools like Smallpdf or ILovePDF. Upload your secured PDF, and the tool can remove the password protection.
Q4. How do I protect a PDF from a screenshot online?
Protecting a PDF from screenshots is challenging. However, you can add watermarks to make screenshots less useful or use DRM (Digital Rights Management) solutions for advanced protection.
Q5. Can we open a protected PDF without a password?
Generally, you cannot open a password-protected PDF without the password. The password is required to ensure authorized access.
Q6. How can I save a PDF without a password on mobile?
To save a PDF without a password on mobile, use a PDF app that allows password removal. Open the PDF in the app and remove the password, then save the file.
Q7. How to unlock a PDF?
To unlock a PDF, use an online tool like Smallpdf or Adobe Acrobat online services. Upload the locked PDF, enter the password, and the tool will unlock it.
Q8. How do I remove password settings?
To remove password settings from a PDF, open the file in a PDF editor, go to the security settings, and remove or disable the password.
Q9. Can I see my passwords?
Yes, you can view your saved passwords in your browser or password manager. Go to the settings or password section in these applications to view them.
Q10. Where are password settings?
Password settings can typically be found in the settings or security section of the application you're using, like a web browser or PDF editor.
Q11. How do I view passwords in Chrome?
In Chrome, go to Settings > Autofill > Passwords. Here, you can view and manage your saved passwords.
Q12. How do I remove a password from a PDF without Acrobat?
To remove a password without Acrobat, use a free online tool like Smallpdf. Upload your PDF, and the tool will provide an option to remove the password.
Q13. What is my PDF password?
If you've forgotten your PDF password, there's no direct way to retrieve it. You may need to use a password recovery tool or contact the creator of the PDF if possible.